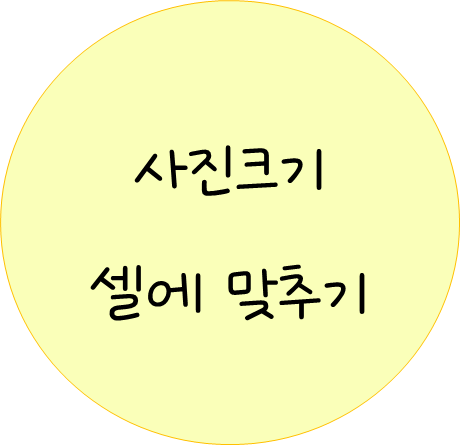안녕하세요 류피스룸입니다. 이번 포스팅에서는 셀에 적힌 단어나 문구 중에서 원하는 글자만 골라내는 방법을 소개해볼게요. 이번에 활용할 함수는 총 세가지입니다. LEFT(셀, 글자수) : 선택한 셀의 내용 중 왼쪽에서 원하는 만큼의 글자수를 추출 MID(셀, 시작위치, 글자수) : 선택한 셀의 내용 중에서 지정한 시작위치부터 원하는 만큼의 글자수를 추출 RIGHT(셀, 글자수) : 선택한 셀의 내용 중 오른쪽에서 원하는 만큼의 글자수를 추출 함수는 총 세가지지만 자주 사용하는 건 MID함수예요. LEFT와 RIGHT함수에 비해 인수가 하나 더 들어가지만 시작 위치를 지정할 수 있기 때문에 어느 상황에서든 사용할 수 있기 때문이에요! 그럼 예제로 소개해볼게요. 이번 포스팅 예시로는 한참 핫한 드라마 '더 글..