
안녕하세요 류피스룸입니다.
이번 포스팅에서는 엑셀에서 순위를 매길 때 사용하는 RANK함수를 소개해볼게요!

여러 상황에서 순서를 매겨야할 때 이 함수를 사용하는데요.
학교에서는 수행평가 점수를 입력하고 결과를 확인할 때도 사용하고
좀 더 확장하면 설문조사 결과에서 어떤 항목이 많이 나왔는지 확인할 수도 있어요!
그럼 순서대로 한 번 알아볼게요.

먼저 이렇게 점수가 표시된 데이터를 가져옵니다.
(저는 이번에도 양식은 재활용이에요😂)
이름과 점수가 입력되어있고 오른쪽에 순위 열을 만들어줬어요.
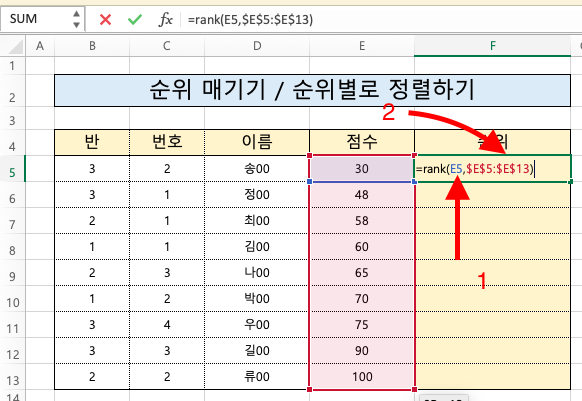
rank함수의 인수는 두 가지입니다.
첫 번째는 순위를 알고 싶은 항목의 셀이고
두 번째는 순위를 매길 목록이죠.
위의 그림에서 1번에 해당하는 인수가 순위를 알고싶은 항목입니다.
바로 옆의 E5셀을 선택했죠?
그리고 두 번째 인수에는 E5부터 E13까지
모든 점수가 있는 항목을 선택했습니다.
이 때 주의할 점은 목록에서는 선택 후에 꼭 F4를 눌러주어서 고정시켜야한다는 점이에요.
이유는 바로 다음에 설명하겠습니다.
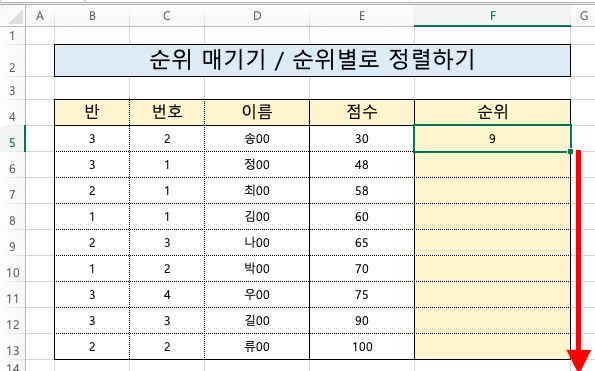
한 셀에 순위 함수를 넣고 나면
위의 그림에 나온 것처럼 초록색 네모를 아래로 끌어서 복사하겠죠?
이 때 목록이 $로 고정되어있지 않으면
아래로 내려가면서 순위 목록이 변하게 됩니다.
그러면 제대로 된 순위를 매길 수 없겠죠?
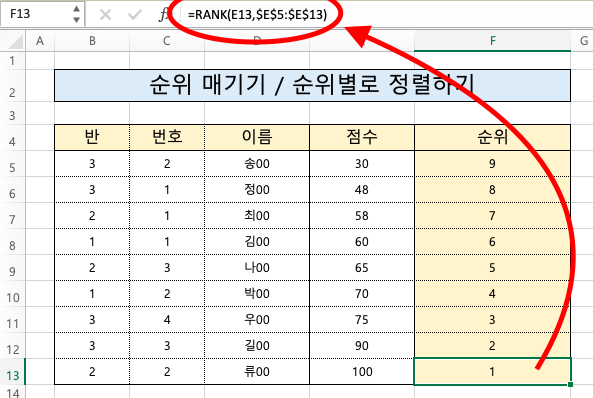
이렇게 순위 목록이 고정되고
알아보려고 하는 대상 셀만 변경된 것을 볼 수 있습니다.
여기까지 하면 순위 표시 끝!
간단하죠?

RANK(대상,순위목록)
: 순위목록 중 대상이 몇 번째인지 확인한다.
이렇게 RANK함수에 대해서 간단하게 알아봤습니다.
정말 쉽게 사용할 수 있으면서 업무에는 유용하게 활용할 수 있어요!
단순히 성적을 매기는 것부터
데이터를 크기 순으로 정리할 때도 쓸 수 있고,
면접자료 정리에도 유용하더라구요.
그럼 도움이 되었길 바라면서 다음에 또 유용한 정보로 돌아오겠습니다!😃
'일상다반사 > 문서작업 팁' 카테고리의 다른 글
| 엑셀 _ 셀에서 글자 골라내기(LEFT, MID, RIGHT함수) (2) | 2023.02.02 |
|---|---|
| 엑셀 _ 시트 복사 / 수식 없애기(문서 공유할 때 오류 없애기👌) (2) | 2022.12.05 |
| 엑셀 _ 데이터 정렬하기(원하는 순서대로!👍/데이터 정렬) (0) | 2022.12.04 |
| 한글 _ 문단 정렬하기!(왼쪽, 오른쪽, 가운데 정렬 단축키) (4) | 2022.10.18 |
| 엑셀 _ 행렬 데이터 찾기(INDEX함수😙) (6) | 2022.10.04 |