
안녕하세요 류피스룸입니다.
이번 포스팅에서는 엑셀 시트를 복사하는 방법과
수식을 없애고 값만 남기는 방법에 대해서 소개해볼게요.
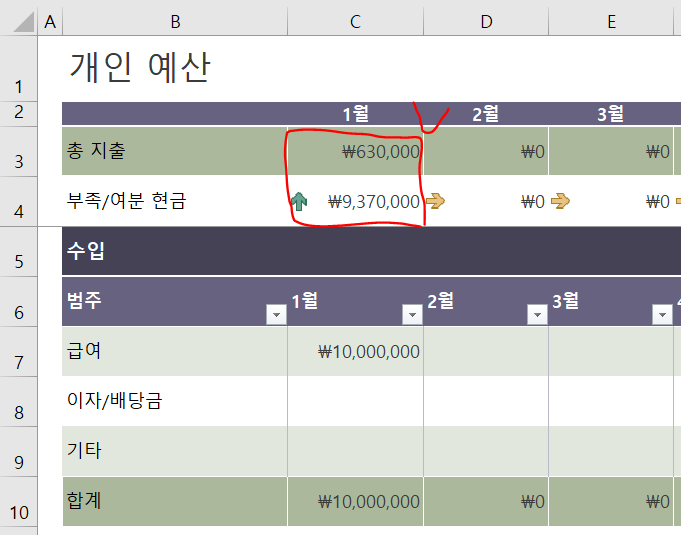
오늘의 예시는 엑셀 2016의 샘플 양식인 개인 예산 파일을 가져와봤습니다.
총 지출과 부족/여분 현금 부분이 수식으로 채워져있어요.
작성한 부분을 다른 사람에게 공유할 때 수식을 제거하는 방법을 알려드릴게요.
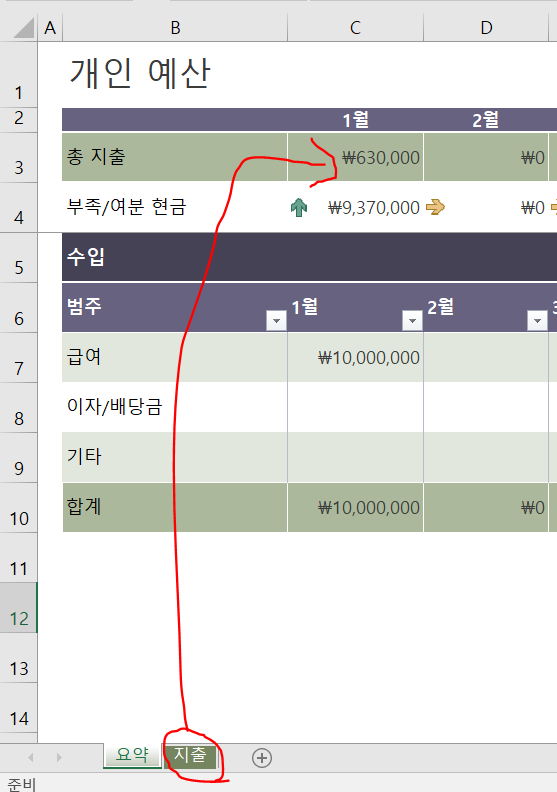
이번 예시 파일에는 시트가 총 두 개예요.
요약과 지출로 나눠져있습니다.
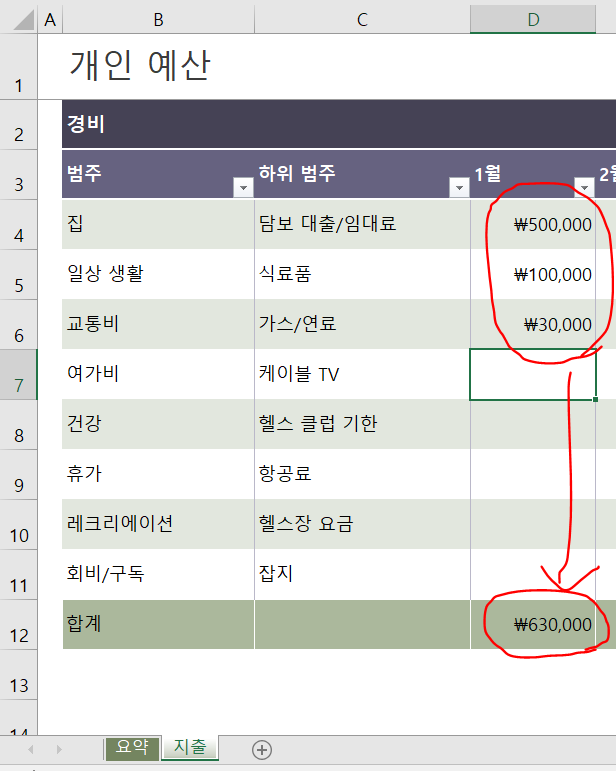
지출 시트에는 각 영역별로 지출하는 금액을 입력하고
이 합계가 요약의 총 지출 부분으로 들어가게 수식이 지정되어 있습니다.
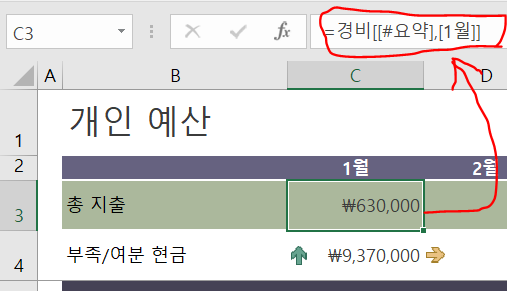
이런 식으로 말이죠.
먼저 요약 시트만 새로운 파일로 만들어볼게요.
Part.1 시트 복사

시트를 복사하기 위해서 복사하려는 시트 탭에서 마우스 오른쪽 클릭을 합니다.
그러면 메뉴 중 '이동/복사'가 나와요.
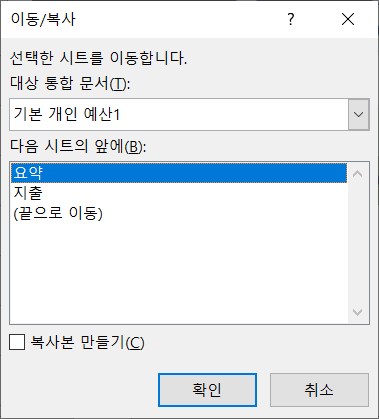
그러면 이런 팝업창이 뜨죠?
여기서 현재 문서 이름이 적힌 부분을 클릭하면
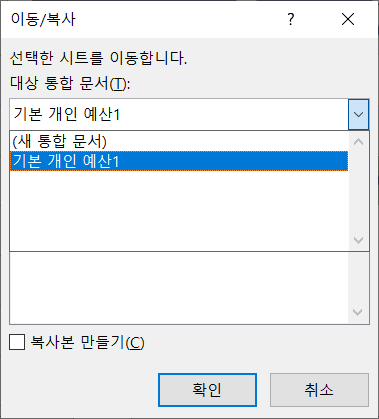
이렇게 목록이 뜨고 (새 통합 문서)이 보입니다.
엑셀 파일을 여러 개 켜고 있다면 모든 문서의 이름이 보일거예요.
기존에 있던 파일에 복사도 가능한 거죠!👍
우리는 새로운 문서로 만들 예정이니 (새 통합 문서)를 선택해줍니다.
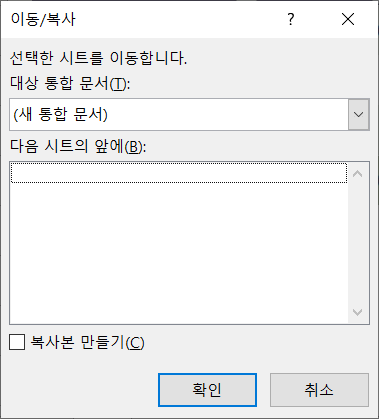
그럼 이렇게 시트 목록이 깨끗하게 비워진 상태로 보입니다.
여기서 확인!을 누르면 옮기려는 시트가 이동합니다!
기존 파일에서도 자료를 유지하려면 '복사본 만들기'를 꼭 체크해주세요!
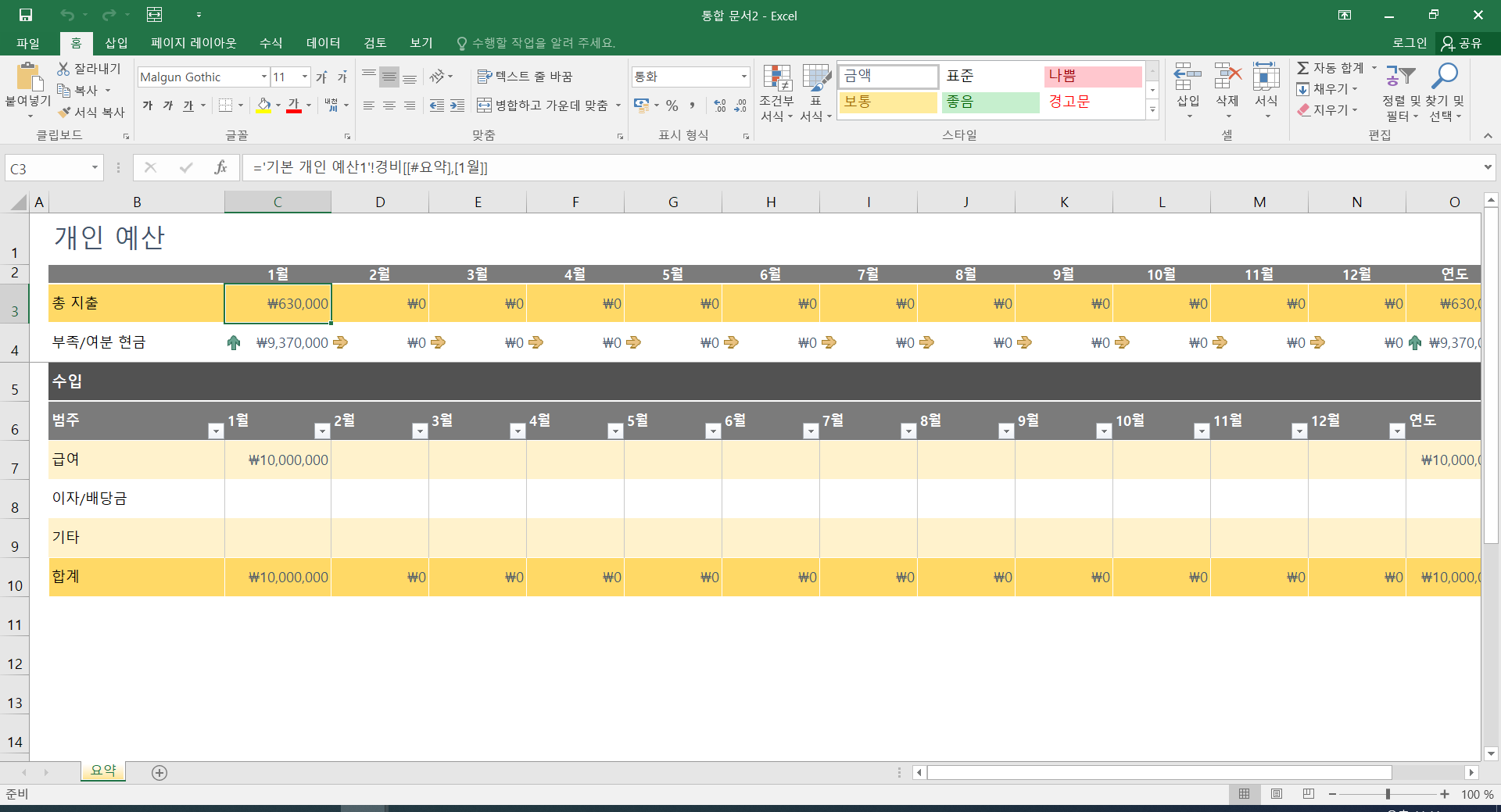
그러면 이렇게 새로운 엑셀 파일로 생성이 됩니다.
제일 위에 파일 명을 보면 '통합 문서2'로 바뀐 것을 볼 수 있어요.
이 상태로 저장해주면 새로운 문서로 저장이 됩니다.
Part.2 수식 제거하기
그럼 오늘의 두 번째 목표인 수식을 제거하는 방법을 알아볼게요.
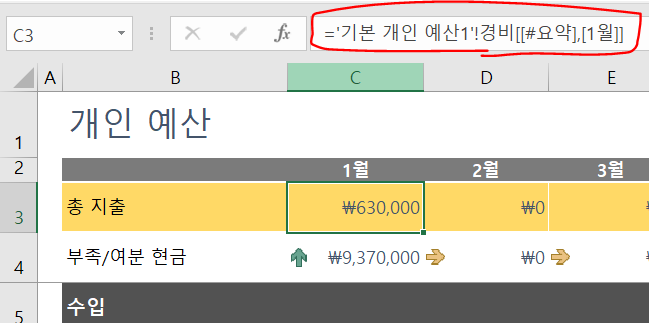
복사된 파일을 보면 수식이 변경된 것을 볼 수 있습니다.
이전에는 단순히 다른 시트에서 자료를 가져왔다면
이제는 다른 파일에서 자료를 가져오는 것이기 때문에 수식이 더 복잡해졌죠?
이 상태에서 기존 파일을 다른 곳으로 이동하게 되면
수식이 꼬이게 되고 자료가 망가지게 됩니다.
그래서 지금 소개하는 수식 제거가 필요한거죠.
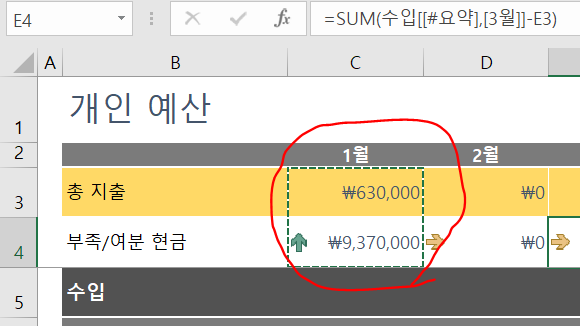
수식을 제거하기 위해서 먼저 수식이 있는 셀을 복사(Ctrl+C)해줍니다.
붙어있는 셀이라면 한번에 복사해도 좋아요.
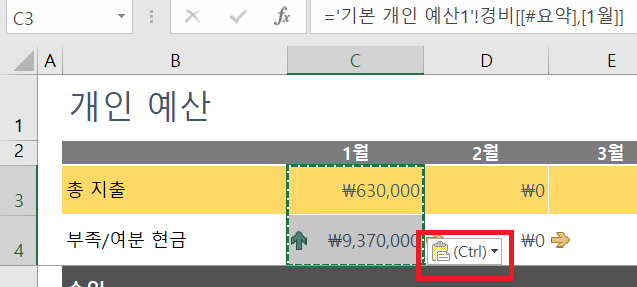
그리고 그 자리 그대로 붙여넣기(Ctrl+V)해줄게요.
붙여넣기 한 후에 오른쪽 아래를 보면 컨트롤 표시와 함께 옵션을 선택할 수 있어요.
이 때 컨트롤 키를 누르거나 이 아이콘을 클릭해줄게요.
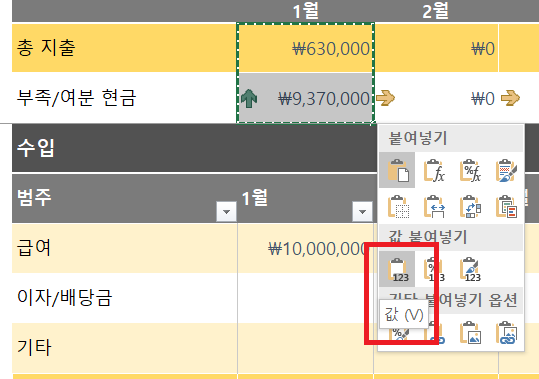
많은 옵션이 있지만 우리는 '값'을 선택할거예요.
말 그대로 수식의 결과만 넣거나 기타 다른 서식을 제외한 결과값만 붙여넣는다는 의미입니다.
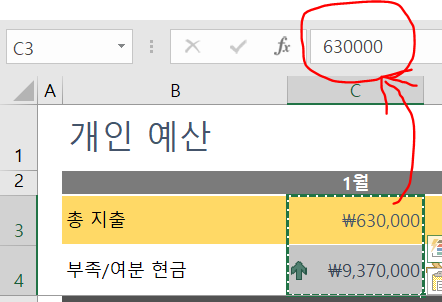
그러면 이렇게 셀 안의 내용이 수식이 아니라 값으로 입력된 것을 볼 수 있습니다.
이 상태라면 다른 사람에게 파일을 공유하더라도
값이 달라지거나 깨질 일이 없겠죠?
이번 포스팅에서는 시트를 복사하는 방법과 수식을 제거하는 방법을 알아봤어요.
여기 저기서 작성해야하는 서식을 받거나
자료를 정리해서 공유할 때 수식이 복잡해지면 전달 과정에서 오류가 나는 경우가 있는데요.
그럴 때 이 포스팅을 기억해둔다면 깔끔하게 해결하실 수 있을거예요!

'일상다반사 > 문서작업 팁' 카테고리의 다른 글
| 엑셀 _ 셀에서 글자 골라내기(LEFT, MID, RIGHT함수) (2) | 2023.02.02 |
|---|---|
| 엑셀 _ 순위매기기(순위함수 RANK!🥇🥈🥉) (1) | 2023.01.10 |
| 엑셀 _ 데이터 정렬하기(원하는 순서대로!👍/데이터 정렬) (0) | 2022.12.04 |
| 한글 _ 문단 정렬하기!(왼쪽, 오른쪽, 가운데 정렬 단축키) (4) | 2022.10.18 |
| 엑셀 _ 행렬 데이터 찾기(INDEX함수😙) (6) | 2022.10.04 |