
안녕하세요 류피스룸입니다.
이번 포스팅에서는 엑셀에서 작성한 데이터를
원하는 기준에 따라 정렬하는 방벙을 알아보겠습니다.
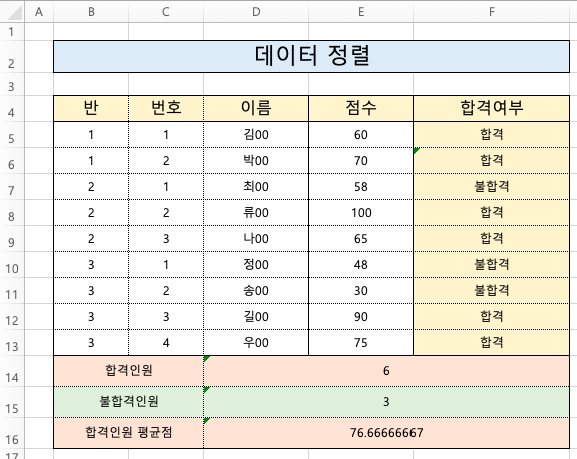
이번 데이터는 예전에 사용했던 점수표입니다.
반, 번호로 순서를 정해서 점수를 입력했었어요.
이 데이터를 점수 순서대로 정렬해보겠습니다.
Part.1 데이터 선택하기
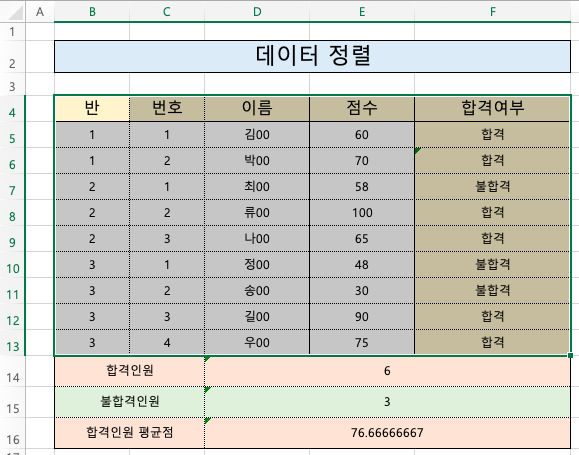
먼저 정렬할 내용을 모두 선택해줍니다.
여기에서 선택한 내용은 행 또는 열로 묶여서 함께 이동하기 때문에
연관된 데이터라면 같이 선택해줘야해요.
선택하지 않은 부분은 정렬이 변경될 때 제외되기 때문에
정렬 후에도 그 자리에 그대로 위치해있게 됩니다.
Part.2 데이터 정렬 명령!
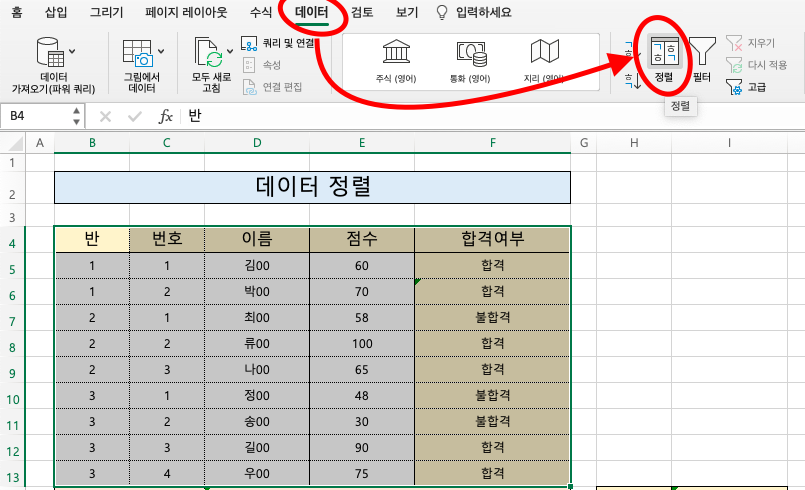
그 다음엔 정렬 기능을 사용할거예요
너무 당연한 기능인가요?
엑셀을 사용하다보면 은근히 직관적이라는 생각이 들 때도 있어요.
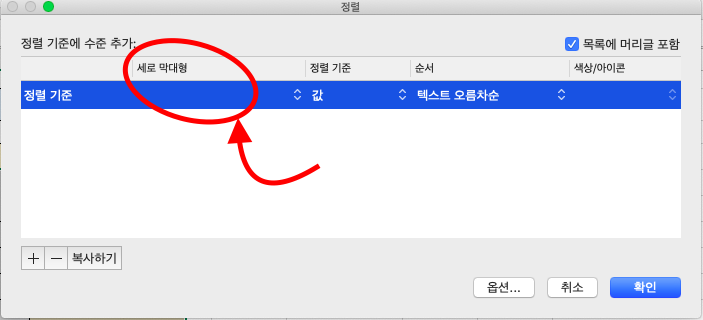
그러면 이렇게 팝업창이 뜨면서 정렬 기준을 선택할 수 있어요.
위의 사진은 맥에서 사용할 때의 모습이에요.
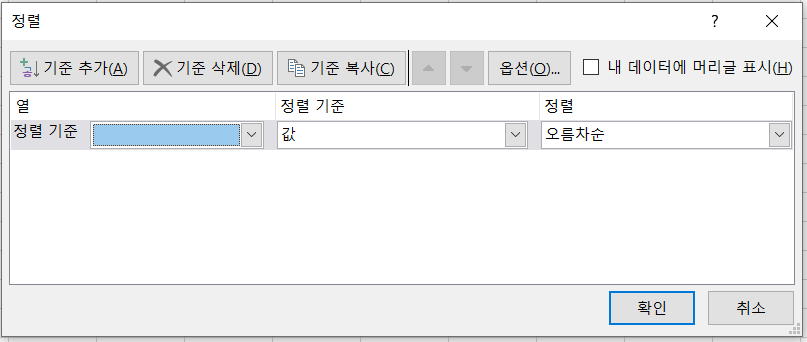
참고로 윈도에서는 이런 모습으로 나옵니다.
명칭이 '세로 막대형'에서 '열'로 변경된 것 외에는
아래 설명을 동일하게 따라하시면 됩니다.
세로막대형이라고 적힌 부분의 아래쪽을 클릭하면
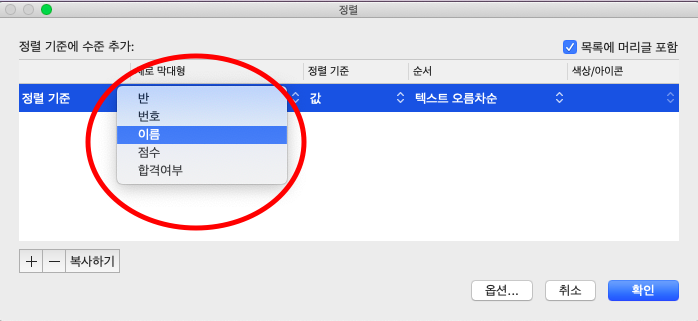
이런 식으로 데이터 제목이 뜹니다.
예시로 들었던 내용에서 위에 제목 셀의 내용을 적어서 이렇게 제목이 보이네요.
만약 위의 셀이 비어있는 경우라면 열 A, 열 B와 같이 나옵니다.
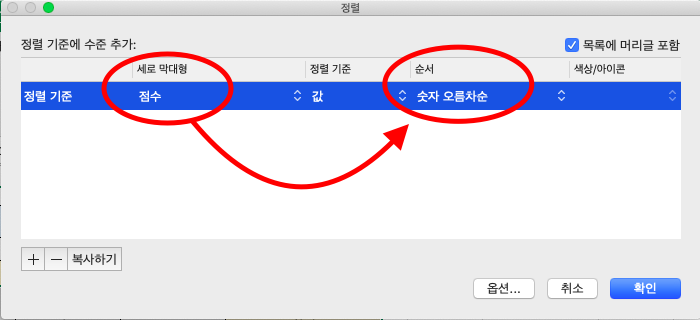
이번엔 점수를 기준으로 정렬하기로 했으니까
세로 막대형에서 점수를 선택하고 순서에서는 오름차순으로 해볼게요.
오름차순으로 정렬하면 큰 숫자가 아래로 가게 됩니다.
만약 큰 숫자를 위로 오게 하고 싶다면 내림차순으로 정렬하면 돼요!
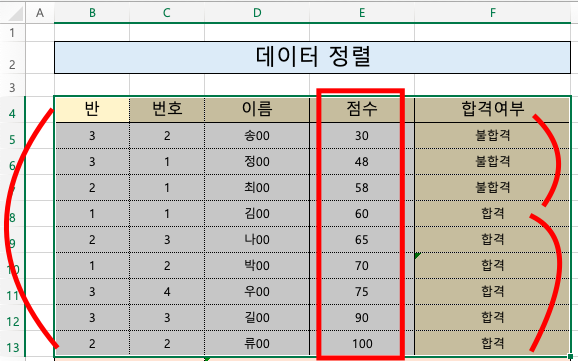
그러면 이렇게 점수 순서로 정렬된 모습을 볼 수 있습니다.
처음에 선택한 범위의 데이터는 묶여서 정렬된 것을 볼 수 있어요.
이렇게 하면 합격자와 불합격자를 구분해서 확인할 수 있어요!
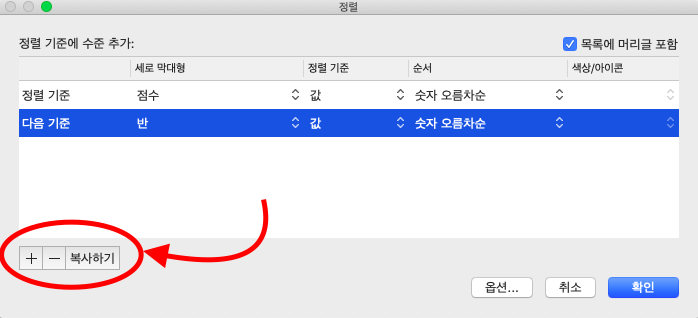
필요한 경우에는 여기 아래쪽에 있는 +를 누르면
순서대로 기준을 작성해 정렬할 수도 있어요.
(윈도우에서는 기준 추가를 누르면 됩니다.)
엑셀 안에서 점수로 석차를 매길 때 활용할 수도 있고
여러 데이터를 받았을 때 원하는 기준으로 정렬하면서 확인할 수도 있어요.
간편한 기능이면서도 데이터를 정리할 때는 유용하게 활용할 수 있습니다!
도움이 되면 좋겠습니다😃

'일상다반사 > 문서작업 팁' 카테고리의 다른 글
| 엑셀 _ 순위매기기(순위함수 RANK!🥇🥈🥉) (1) | 2023.01.10 |
|---|---|
| 엑셀 _ 시트 복사 / 수식 없애기(문서 공유할 때 오류 없애기👌) (2) | 2022.12.05 |
| 한글 _ 문단 정렬하기!(왼쪽, 오른쪽, 가운데 정렬 단축키) (4) | 2022.10.18 |
| 엑셀 _ 행렬 데이터 찾기(INDEX함수😙) (6) | 2022.10.04 |
| 엑셀 _ 셀 내용 있는지 확인하기(Isblank / 조건에 활용하기 좋은 함수🤗) (2) | 2022.09.29 |