안녕하세요 류피스룸입니다.
어쩌다보니 엑셀이 주력이 되어가고 있네요 ㅎㅎ
이번엔 인쇄영역을 설정하는 방법을 소개해볼까 합니다.
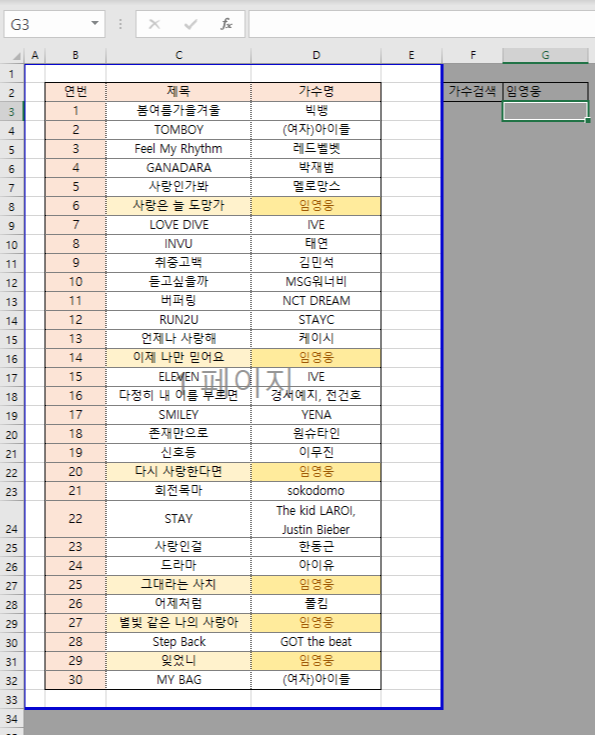
엑셀작업을 하다보면 간단히 메모나 계산이 필요한 경우가 있어요.
그런데 매번 새로운 시트를 만들거나
적었다가 지웠는데 다시 필요하게 되면 귀찮아지죠.
그렇다고 적어두고 인쇄를 했는데
불필요한 부분까지 나오게 되면 곤란하기도 합니다.
그럴 때 활용할 수 있는 기능이
바로 오늘 소개할 인쇄영역 설정입니다.
이 기능을 활용하면
위의 사진에서 보시는 것처럼 파란색 굵은 선으로 표시되고
인쇄영역 외의 부분은 회색으로 나옵니다.
그럼 바로 시작해볼게요!
step1. 보기 설정(페이지 나누기 미리보기)
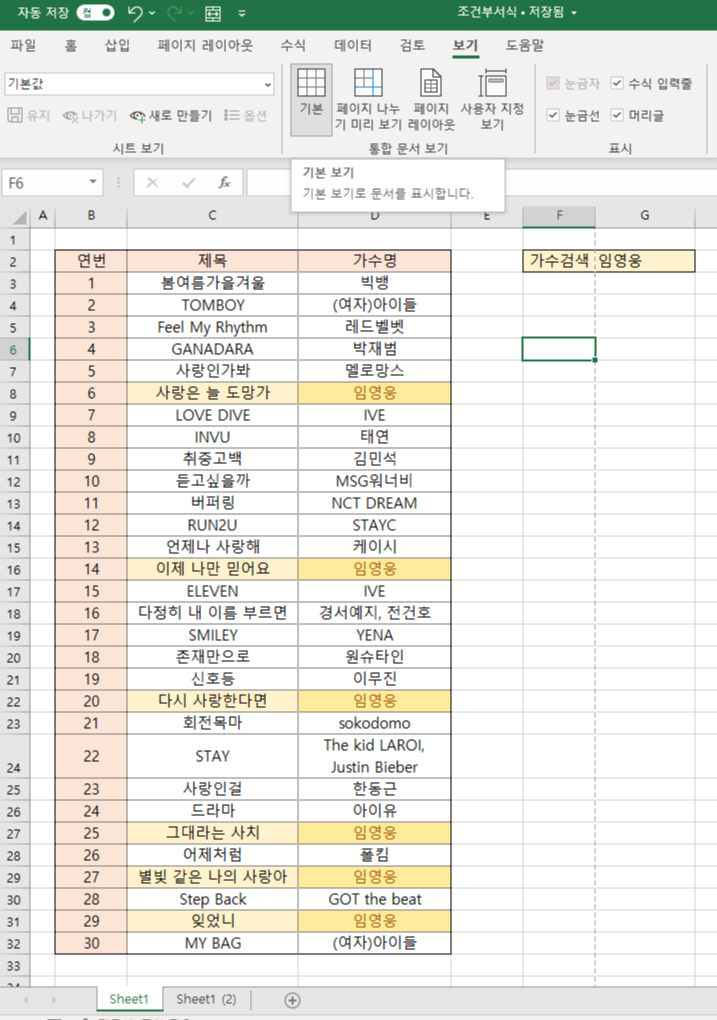
오늘의 예시 자료는 지난 번에 조건부 서식을 소개할 때 사용한
멜론 인기차트를 가져왔어요.
[일상다반사/문서작업 팁] - 엑셀 _ 셀 강조하기(셀 값 찾기 / 옆 셀 기준으로 강조하기)
엑셀 _ 셀 강조하기(셀 값 찾기 / 옆 셀 기준으로 강조하기)
안녕하세요 류피스룸입니다. 이번엔 엑셀 팁을 하나 가져왔어요. 데이터를 정리를 위한 엑셀이기 때문에 데이터를 빨리 찾는 방법도 자주 필요하더라구요! 오늘 소개할 기능은 위에서 나온 것
ryuffice.tistory.com
물론 오늘(4월 7일)기준으로 수정했죠!
이번엔 임영웅의 곡이 대세네요 ㅎㅎ
페이지 나누기 미리보기
: 보기 - 통합 문서 보기 - 페이지 나누기 미리 보기
다시 본론으로 돌아가면
위의 탭 메뉴 중 "보기"에서 "통합 문서 보기"를 보면
처음엔 기본으로 선택이 되어 있을거예요.
이 부분을 '페이지 나누기 미리보기'로 선택하는 것이 첫 순서입니다.
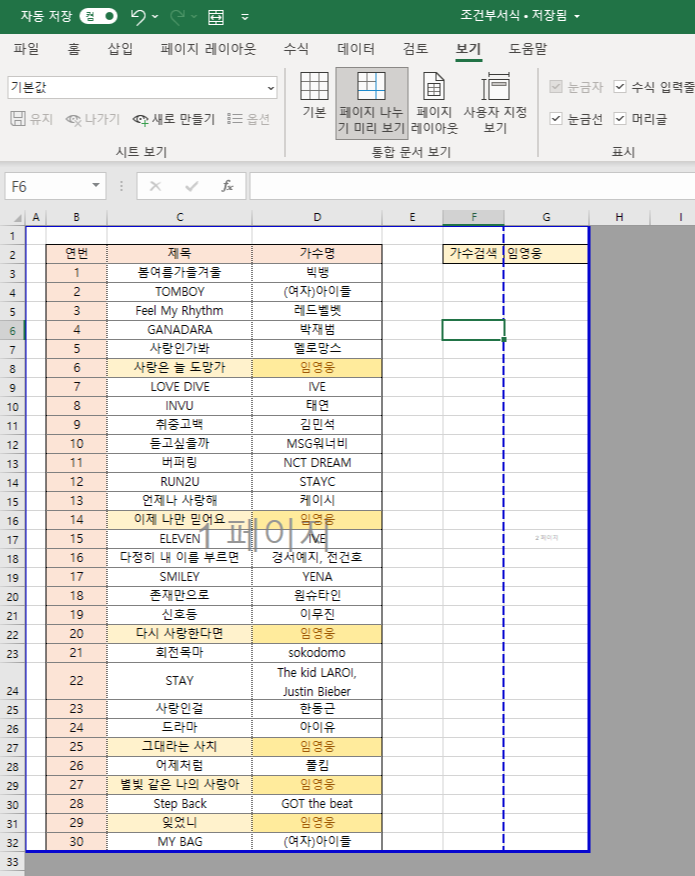
그러면 이렇게 데이터를 작성한 부분만 파란색 굵은 선으로 강조됩니다.
자동으로 데이터가 있는 부분만을 선택해서
사각형으로 모양을 잡아주죠.
이 상태에서 인쇄를 하면
저 파란 선을 기준으로 두 장이 인쇄됩니다.
step2. 인쇄 영역 설정
다음 단계는 원하는 부분만 선택해서 인쇄하도록
영역을 지정해주는 거예요.
인쇄 영역 설정하기
: 원하는 영역 드래그 - 마우스 우클릭 - 인쇄영역 설정
인쇄 영역 추가하기
: 추가할 영역 드래그 - 마우스 우클릭 - 인쇄 영역에 추가
인쇄 영역 초기화
: 아무 곳에서 마우스 우클릭 - 인쇄 영역 다시 설정
저는 이번에 검색창으로 만들어둔 부분을 제외하고
차트만 설정해보도록 하겠습니다.

위의 사진처럼 원하는 영역을 드래그로 선택하고
마우스 오른쪽 버튼을 클릭하면
아래쪽에 '인쇄 영역 설정'이라는 기능이 있습니다.
고민말고 클릭!!
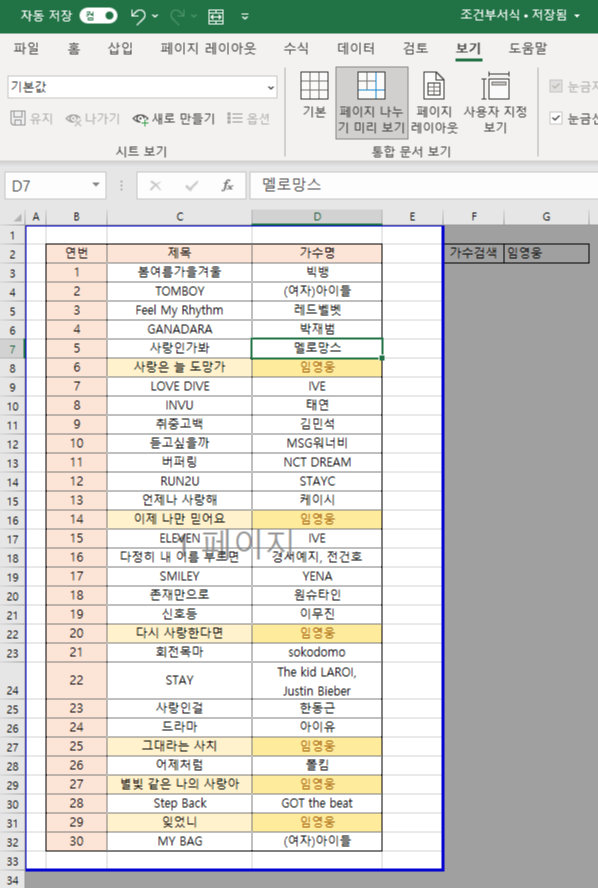
그러면 이렇게 원하는 부분만 파란색 강조선 구역으로 들어온 것을 확인할 수 있습니다.
그런데 이렇게 사각형이 아니라
일부만 추가를 하고 싶다면 어떻게 할까요?
다시 검색창만 추가하는 것으로 설명해보겠습니다.

이렇게 검색 부분만 드래그해서 선택한 뒤
마우스 오른쪽 클릭을 하면 "인쇄 영역에 추가"라는 기능이 있어요.
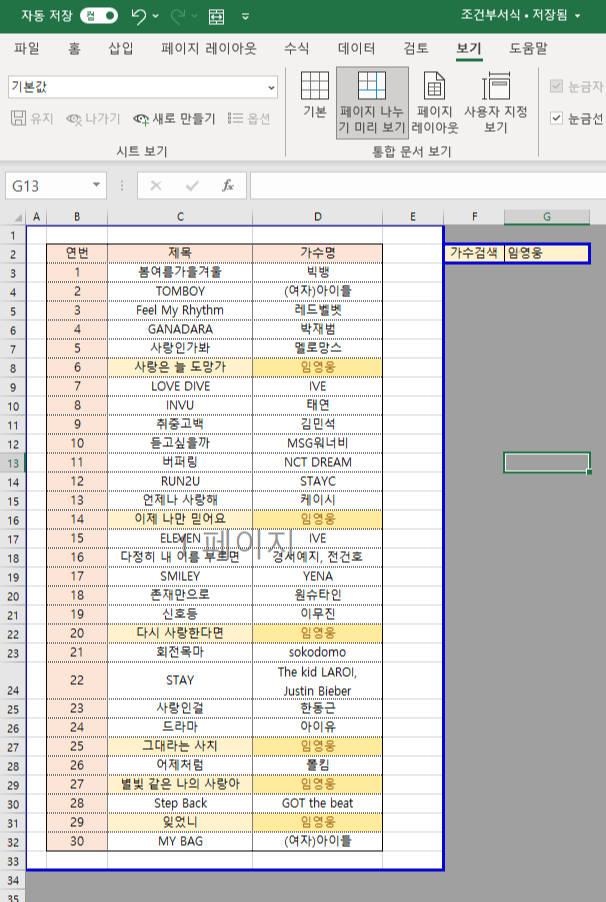
그러면 이렇게 인쇄 영역 안으로 들어온 것을 확인할 수 있습니다.
하지만 인쇄할 때는 사각형 기준으로 페이지가 설정되기 때문에
위의 모양으로 하면 총 2페이지로 인쇄가 됩니다.
이렇게 인쇄 영역 설정에 대해서 소개해봤어요.
참 쉬운 기능인데 보기 설정을 잘 접하지 않다보니
저도 꽤나 늦게 알게 된 기능이에요.
이 기능을 활용하면 회색 여백을 활용해서
잡다한 메모를 할 수도 있고,
내용을 수합할 때 작성해야할 부분만 강조하기도 편할 것 같아요!
다양한 방법으로 활용해보시면 좋겠습니다!😁

'일상다반사 > 문서작업 팁' 카테고리의 다른 글
| 엑셀 _ 어디서나 문서작업을 이어서! Part.1(구글 스프레드 시트) (0) | 2022.04.08 |
|---|---|
| 엑셀 _ 원하는 데이터만 골라서!(필터 설정하기) (2) | 2022.04.07 |
| 엑셀 _ 목록만들기(이름설정/데이터 유효성검사) (2) | 2022.04.04 |
| 엑셀 _ 셀 강조하기(조건부서식 / 셀 값 찾기 / 옆 셀 기준으로 강조하기) (2) | 2022.03.28 |
| 한글 _ 문단 줄 맞추기!(깔끔한 개요 작성방법) (3) | 2022.03.23 |