안녕하세요 류피스룸입니다.
어쩌다 재택근무를 하다보니 포스팅이 많아지네요 ㅎㅎ
다음 주면 다시 출근해야하는데
생각만 해도 몸이 무거워져요 ㅠㅠ
일단은 지금을 즐겨야겠어요!
이번에 소개할 기능은 필터 설정입니다.
지난 번에 '데이터 유효성 검사'기능을 소개했었는데요.
[일상다반사/문서작업 팁] - 엑셀 _ 목록만들기(이름설정/데이터 유효성검사)
엑셀 _ 목록만들기(이름설정/데이터 유효성검사)
안녕하세요 류피스룸입니다. 오늘은 엑셀에서 선택 목록을 만드는 방법을 소개해볼까 해요. 예를 들어서 옷 사이즈를 조사하는 시트를 만들어봤어요. 원하는 내용만 데이터를 수합하기 위해서
ryuffice.tistory.com

댓글로 질문해주신 분이 계셔서 후속 포스팅으로 준비해봤어요.

데이터는 지난 포스팅에 썼던 멜론 차트 재활용🤣🤣
1위부터 30위 중에 '임영웅'이 부른 곡들만 골라봤어요.
데이터 정리에 유용한 '필터' 기능,
소개해볼게요!
step1. 이 끝!
필터 기능은 복잡한 설정 필요없이 한 번 선택으로 끝이에요!
필터 설정
: 홈 - 편집 - 정렬 및 필터 - 필터
: Ctrl + Shift + L
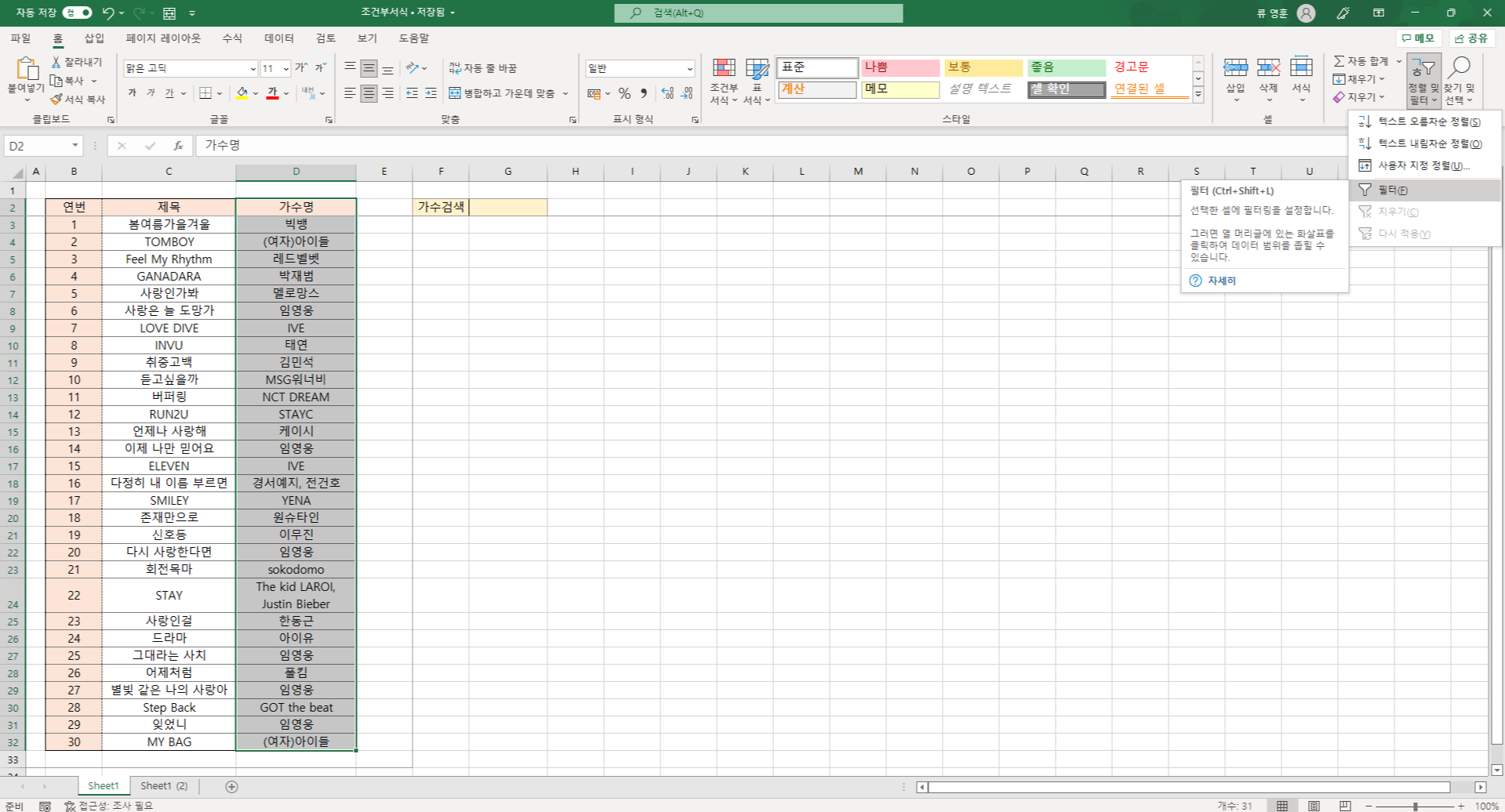
먼저 데이터를 골라낼 열을 드래그로 선택해줍니다.
저는 위의 데이터 중 가수명을 지정해줬어요.
그런 후에 '홈' 탭 메뉴 중 오른쪽 끝에 있는
'편집 - 정렬 및 필터 - 필터'를 선택하면 끝!

그러면 위의 사진처럼 첫 행에 삼각형 아이콘이 생기고
이걸 누르면 해당 열에 적힌 데이터가 뜨고
여기서 체크한 부분만 표시해줄 수 있어요.
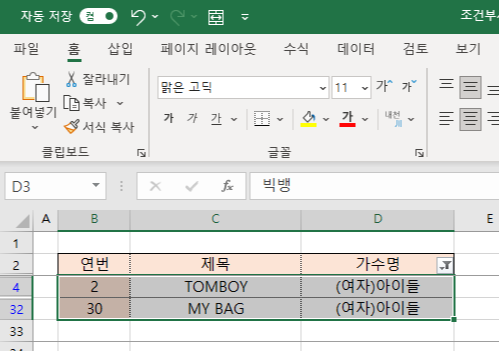
이런 결과를 확인할 수 있습니다.
추가로 클릭이 귀찮다면 간편하게 단축키도 있어요.
"컨트롤 + 쉬프트 + 알파벳 L"
블록 설정 후에 이 단축키만 눌러주면 바로 필터가 설정됩니다!
추가!
필터 기능을 활용해서 오름차순 내림차순 정리도 가능합니다.
수합하다보면 순서가 섞일 경우도 있는데
이럴 때 활용할 수 있겠죠?

똑같이 필터 아이콘을 클릭하면
제일 위에 오름차순, 내림차순을 볼 수 있어요.

그러면 경고가 뜨는데요.
여기에서 다른 열에 있는 데이터도 관련이 있다면
'선택 영역 확장'을 선택해줍니다.
예로 든 경우처럼 제목-가수-순위가 다 연관되어있으니
'선택 영역 확장'을 선택해줄게요.
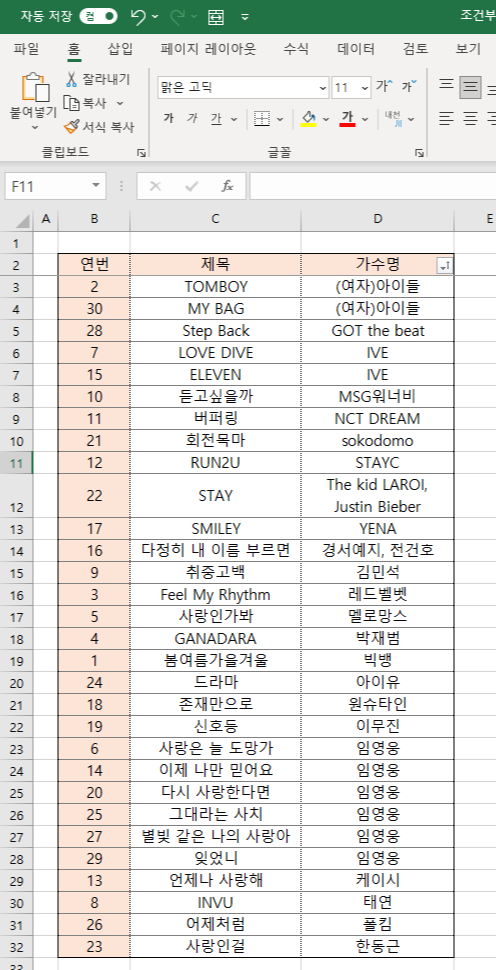
결과가 이렇게 딱!
가수 이름에 따라서 오름차순으로 모두 정렬됐습니다.
선택 영역 확장을 안하게 되면
가수 열만 바뀌고 왼쪽은 그대로 있습니다.
그러면 데이터 내용이 바뀌는거니까 주의하세요~!
이렇게 엑셀 필터 기능을 알아봤어요.
같단한 클릭으로 데이터 정리할 수 있는 방법이죠.
한 번 알아두면 간편하면서 편리한 기능!
잘 활용해보세요~😺😺

'일상다반사 > 문서작업 팁' 카테고리의 다른 글
| 엑셀 _ 어디서나 문서작업을 이어서! Part.2(엑셀 원드라이브) (2) | 2022.04.14 |
|---|---|
| 엑셀 _ 어디서나 문서작업을 이어서! Part.1(구글 스프레드 시트) (0) | 2022.04.08 |
| 엑셀 _ 원하는 부분만 표시하기(인쇄영역 설정) (2) | 2022.04.07 |
| 엑셀 _ 목록만들기(이름설정/데이터 유효성검사) (2) | 2022.04.04 |
| 엑셀 _ 셀 강조하기(조건부서식 / 셀 값 찾기 / 옆 셀 기준으로 강조하기) (2) | 2022.03.28 |