안녕하세요 류피스룸입니다.
이번엔 엑셀 팁을 하나 가져왔어요.
데이터를 정리를 위한 엑셀이기 때문에
데이터를 빨리 찾는 방법도 자주 필요하더라구요!
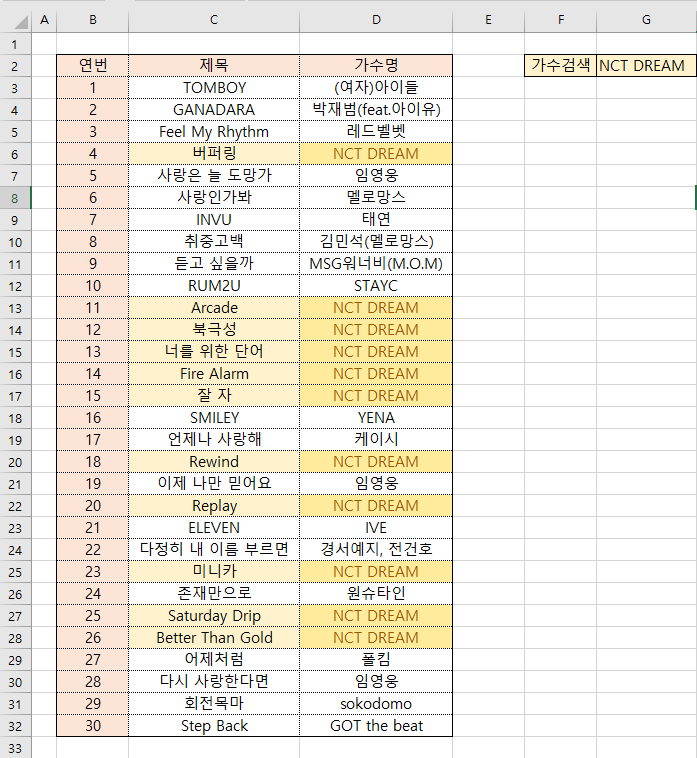
오늘 소개할 기능은
위에서 나온 것처럼 원하는 내용을 가진 셀을 강조하는 방법입니다!
일정한 범위 안에서 내가 원하는 값을 모두 찾아주는 간편한 기능이죠.
조건부 서식
오늘의 기능 이름은 "조건부 서식"이라는 거예요.
말 그대로 일정 조건을 만족하면
지정한 서식으로 표시하는 기능이죠.

오늘은 단축키 없이 클릭으로 들어가볼게요.
엑셀을 켜면 '홈' 탭의 '표시형식'에
우리가 활용해볼 '조건부 서식'이 있습니다.
그럼 단계적으로 가볼까요?
step1. 셀 범위 설정!
이 기능을 선택하기 전에
조건을 지정해줄 셀의 범위를 먼저 지정해주세요!
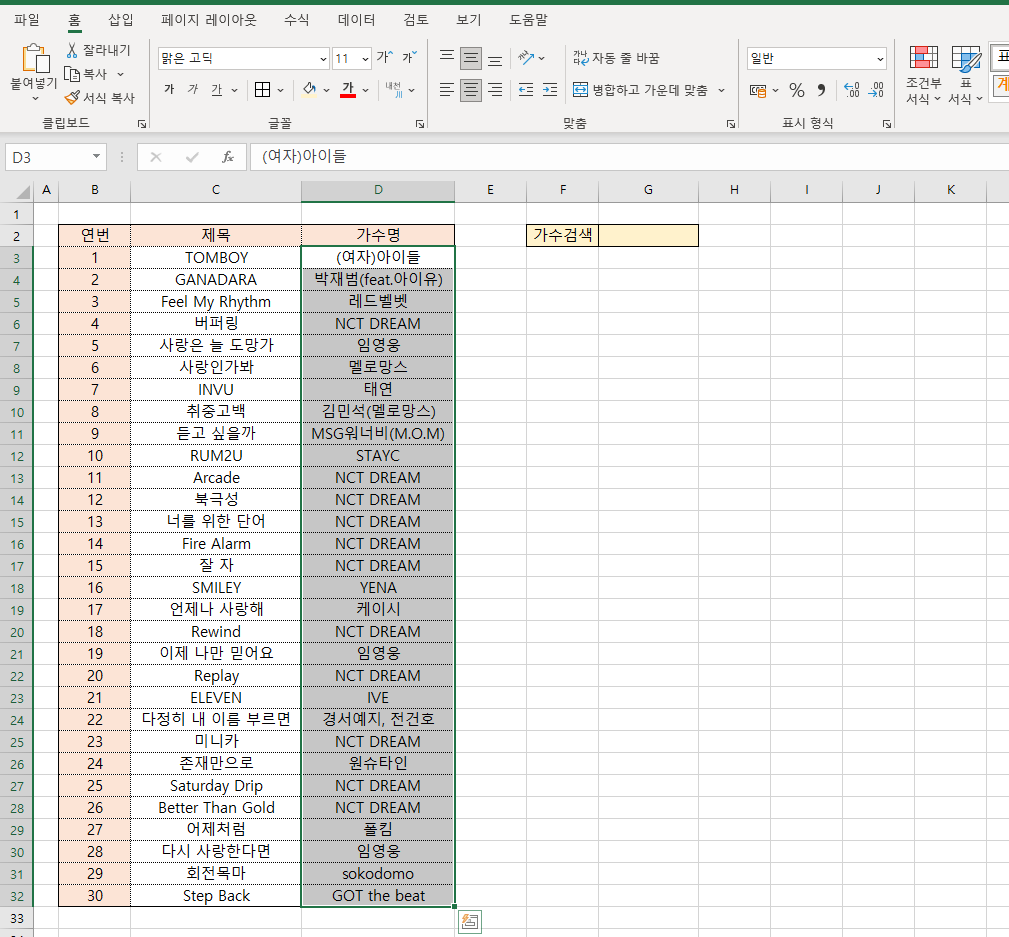
나중에 지정해줄 수도 있지만
빠른 작업을 위해 먼저 선택하는 게 편해요!
step2. 기능 선택!
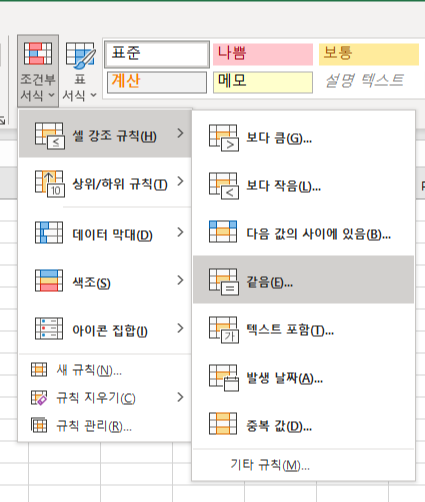
위의 그림처럼 조건부서식을 들어가면 다양한 규칙들이 있어요.
저도 아직은 저 모든 기능을 자유자재로 활용하진 못해요 ㅠㅠ
그 중에서 오늘 소개할 것은
'셀 강조 규칙' 중 '같음'입니다.
망설임 없이 클릭!
step3. 조건지정해줄 셀 or 값 입력!
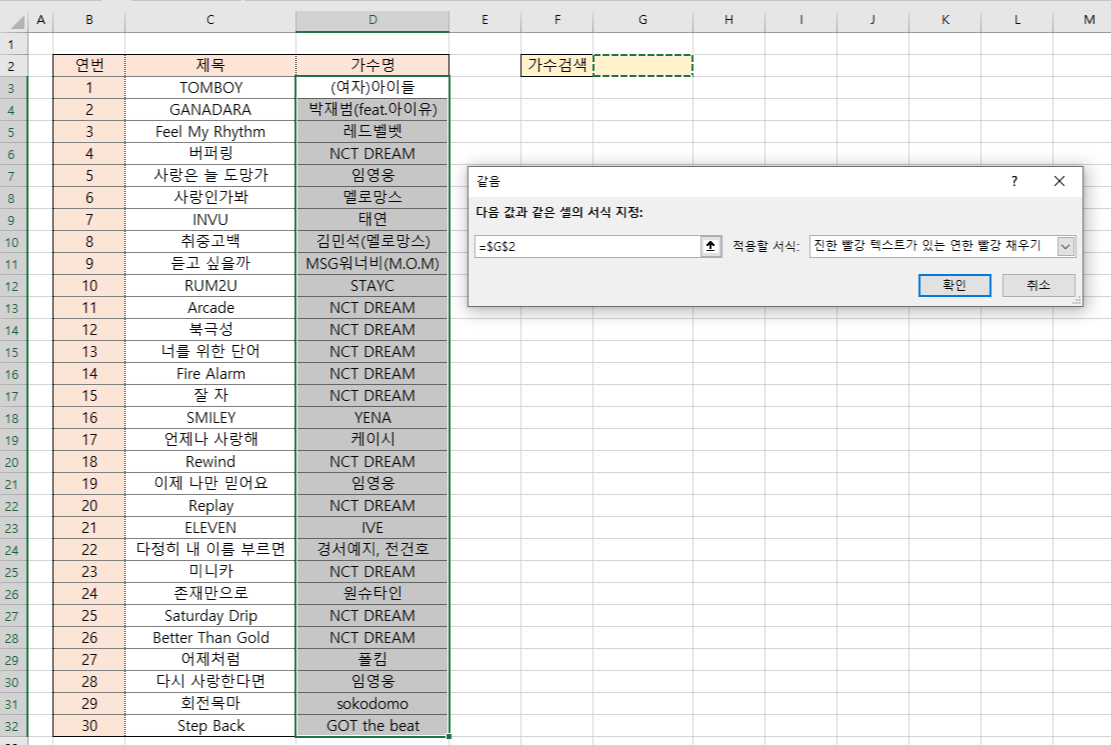
위에서 '같음'을 클릭하면 위의 그림처럼 새로운 창이 하나 뜰거예요.
이 때 왼쪽 칸에 '조건을 입력할 셀'을 선택하거나
'정확한 값'을 입력하면 됩니다.
위에서 저는 F2셀에 '가수검색'이라는 값을 입력하고
G2셀을 검색창으로 활용하려고 해요.
그래서 간편하게 G2셀을 클릭해줬습니다.
그러면 저렇게 자동으로 '=$G$2'라는 값으로 입력되죠.
용도에 따라서 셀을 선택하는 것이 아니라
숫자나 글자를 지정할 수도 있어요.
글자를 입력할 때는 꼭 양쪽에 ""(쌍따옴표)를 넣어줘야합니다!!
값을 입력하셨으면 오른쪽에서 원하는 서식을 지정해주세요~
기본적으로 빨강, 초록, 노랑으로 강조할 수 있고
원하는 서식으로도 지정할 수 있습니다!
step4. 결과 확인!
제대로 됐는지 확인해봐야겠죠!
그러면 G2셀에 찾는 값을 입력해볼까요?
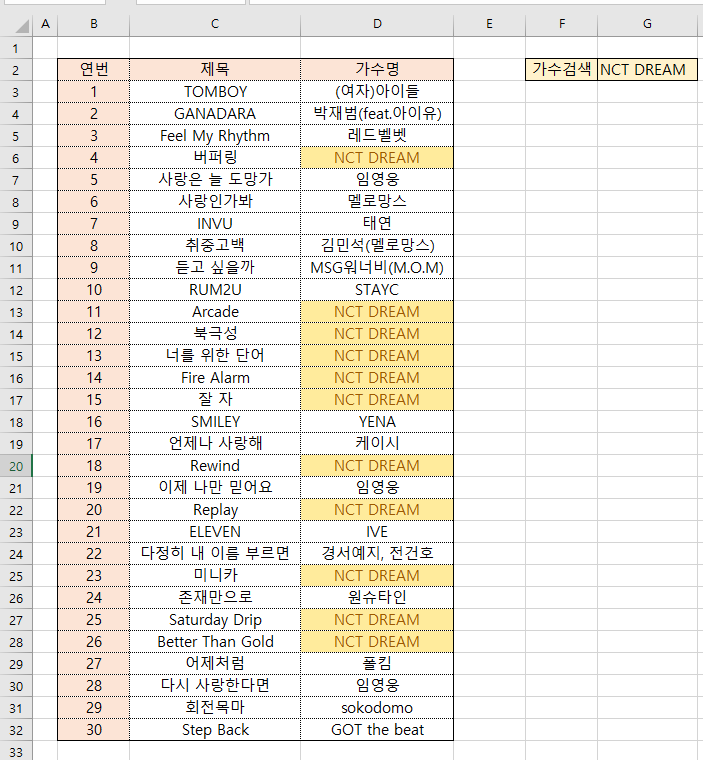
이렇게 찾는 셀이 강조된 모습을 확인할 수 있습니다.

눈썰미가 좋으신 분들은 찾으셨겠지만
위의 완성된 모습과 맨 처음 보여드린 결과물은 차이가 좀 있죠?
못 찾으신 분들은 위로 쭉쭉!!⬆⬆⬆⬆
그렇죠!
첫 그림에서는 'NCT DREAM'이라는 가수명 뿐만 아니라
제목 셀에도 강조가 되어있어요.
자주 필요한 건 아닐 수 있지만
고급 기능으로 알아두면 찾게되니 같이 알아볼게요.
step1. 셀 범위 설정!
이번에도 마찬가지로 조건부서식을 지정해줄
범위부터 지정해줄게요.
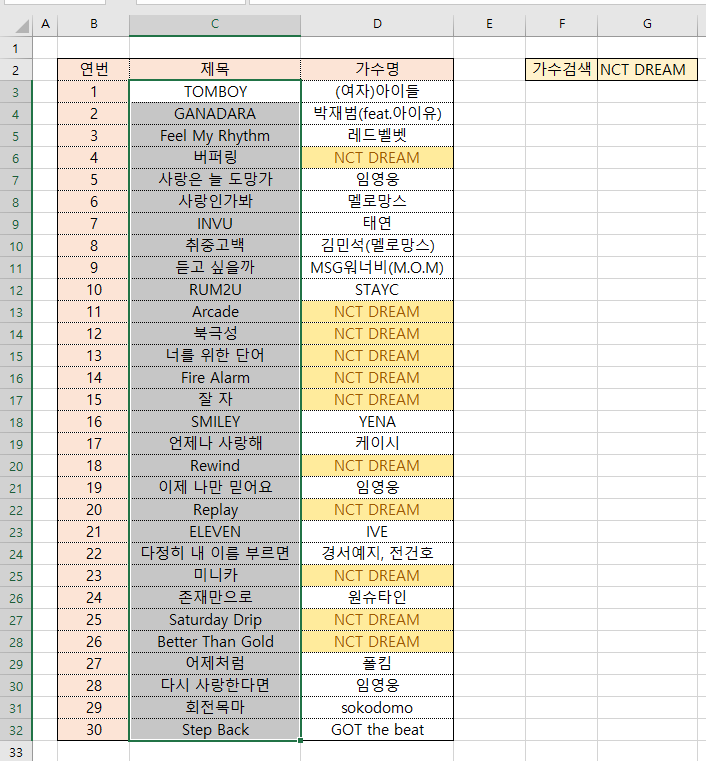
이번엔 제목 열을 선택해볼게요.
아! 참고로 이번 셀의 예시는
제가 이 글을 쓰기 시작한
22년 3월 28일 오후 10시 기준으로
멜론차트 1위에서 30위까지의 목록입니다!
이 날 발매한 'NCT DREAM'의 곡들이 줄지어있네요.
존재감이 잘 드러나죠?😄😄
step2. 조건부 서식 선택!
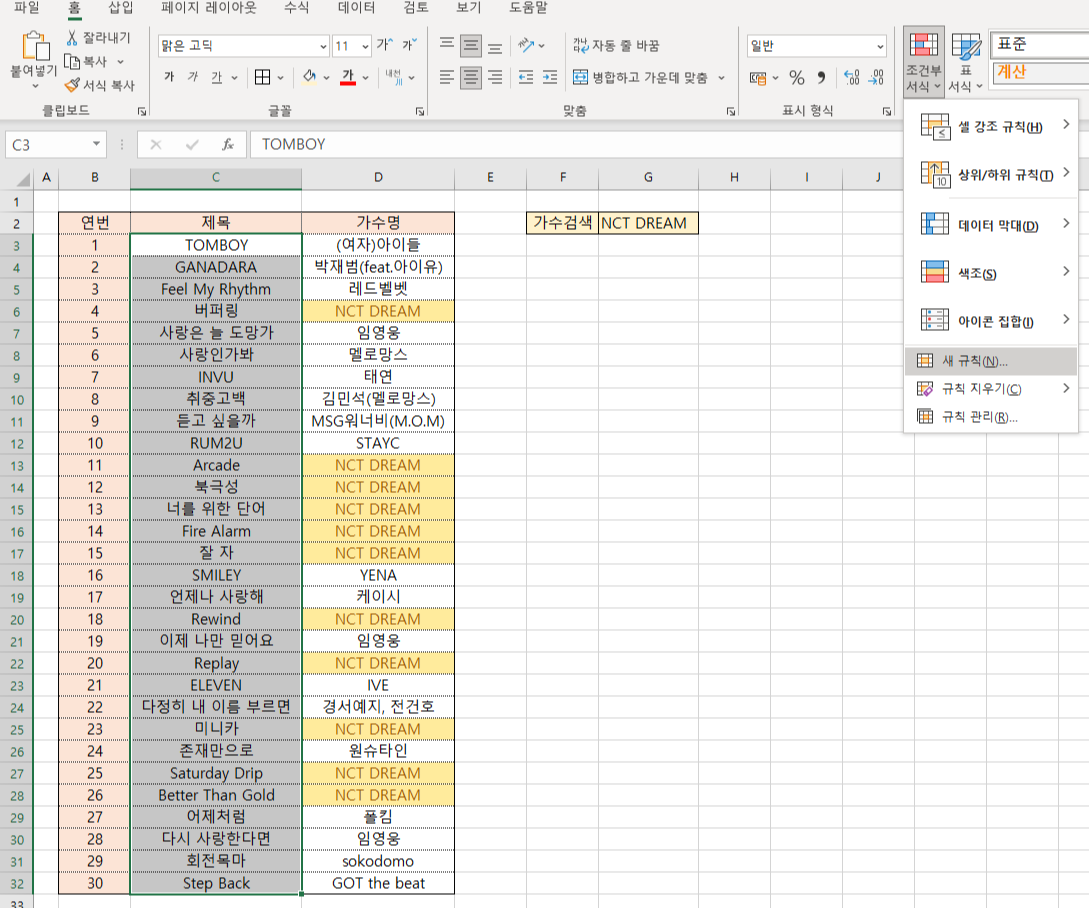
이번에는 다른 규칙을 선택해볼게요.
'조건부 서식 - 새 규칙'입니다.
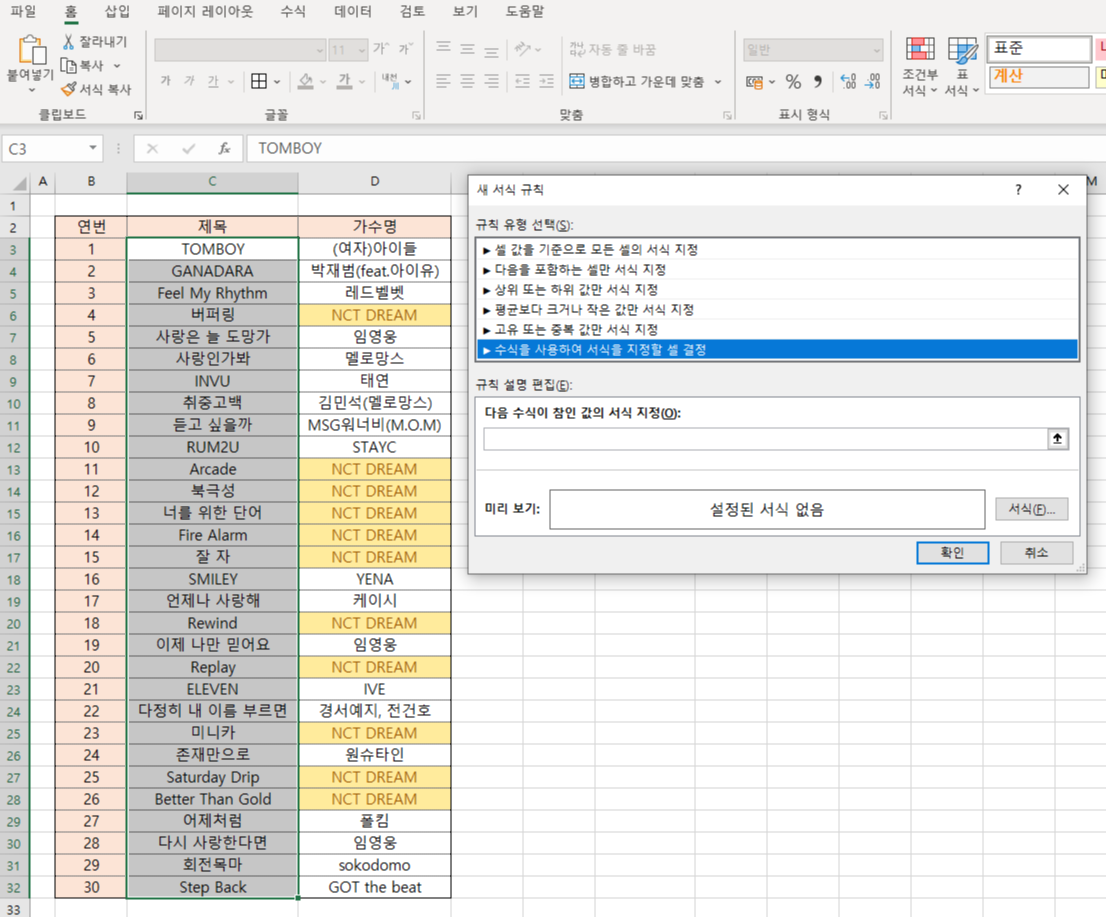
그러면 이렇게 새로운 창이 하나 뜹니다.
여기서 제일 아래에 있는
'수식을 사용하여 서식을 지정할 셀 결정'을 선택해주세요.
step3. 조건 수식 입력!
여기서는 수식을 입력해볼게요.
옆의 셀이 조건을 만족하면 같이 강조되어야하는 경우죠.
그렇기 때문에 아래와 같이 수식을 입력해보겠습니다.
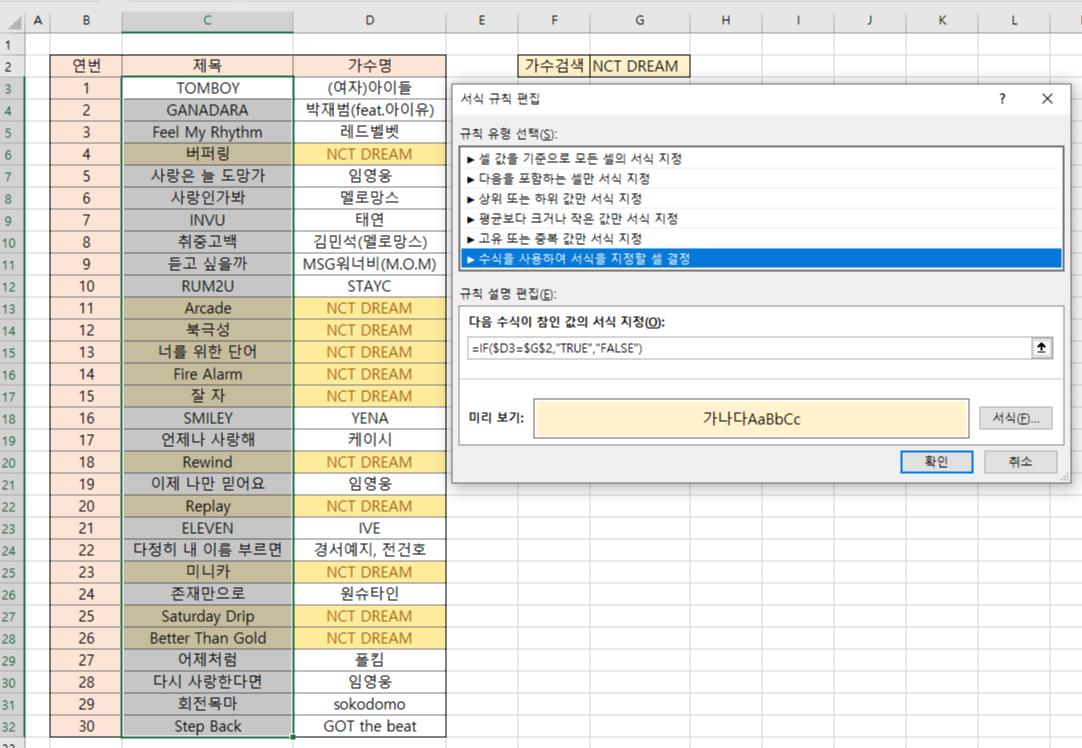
=IF($D3=$G$2,"TRUE","FALSE")
의미 : 만약 D3셀이 G2셀과 같다면 "참"으로 표시하고 그렇지 않으면 "거짓"으로 표시하라.
해석 : D3셀이 G2셀과 같으면 설정한 조건을 표시해라!
위와 같이 수식을 입력하고
아래의 서식 버튼을 눌러서 원하는 서식을 지정해주면
위의 모습처럼 가수이름을 검색했을 때
바로 옆에 있는 제목 셀도 같이 강조되는 것을 확인할 수 있습니다!
이렇게 엑셀의 '조건부 서식'을 활요하는 간단한 기능을 살펴봤습니다.
간단한 기능이지만 익숙해지면 다양한 자료 정리에서 활요할 수 있어요.
명단에서 원하는 사람만 골라낼 수도 있고
분산된 부서에서 같은 직급을 찾아내기도 쉬울거예요.
저도 엑셀을 쓰면서 가장 자주 활용하는 기능이기도 합니다!
그럼 다음에 또 간편하면서 유용한 팁을 가지고 올게요~!

'일상다반사 > 문서작업 팁' 카테고리의 다른 글
| 엑셀 _ 어디서나 문서작업을 이어서! Part.1(구글 스프레드 시트) (0) | 2022.04.08 |
|---|---|
| 엑셀 _ 원하는 데이터만 골라서!(필터 설정하기) (2) | 2022.04.07 |
| 엑셀 _ 원하는 부분만 표시하기(인쇄영역 설정) (2) | 2022.04.07 |
| 엑셀 _ 목록만들기(이름설정/데이터 유효성검사) (2) | 2022.04.04 |
| 한글 _ 문단 줄 맞추기!(깔끔한 개요 작성방법) (3) | 2022.03.23 |