안녕하세요 류피스룸입니다.
이번에는 엑셀에서 여러 내용이 있을 때
조건을 주는 범위와 찾는 결과값의 범위를 다르게 지정해서
원하는 내용을 찾는 방법을 소개해보려고 해요.
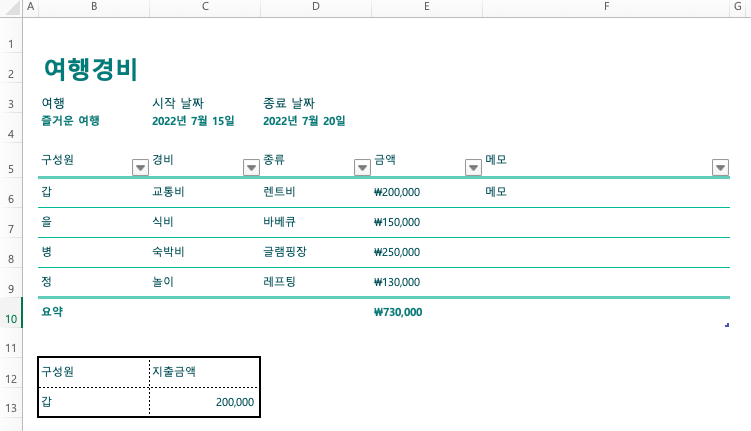
오늘의 예시는 엑셀365에 있는 여행경비 양식을 가져와봤습니다.
친구들끼리 여행을 가게 되면 총무를 맡은 사람이 정산을 하죠?
그럴 때 소규모라면 간단하게 분배가 되지만
사람이 많아지고 여러 명이 지출한 금액이 생기면 복잡해집니다.
이럴 때 정리를 한 후 원하는 사람을 입력하면 결과값을 볼 수 있도록 지정할 수 있으면 활용하기 좋겠죠?
조건값 찾기(VLOOKUP)
조건에 맞는 값을 찾는 방법은 다양합니다.
지난 번에 소개했던 조건부 서식을 활용해서 강조할 수도 있고요.
[일상다반사/문서작업 팁] - 엑셀 _ 셀 강조하기(셀 값 찾기 / 옆 셀 기준으로 강조하기)
엑셀 _ 셀 강조하기(셀 값 찾기 / 옆 셀 기준으로 강조하기)
안녕하세요 류피스룸입니다. 이번엔 엑셀 팁을 하나 가져왔어요. 데이터를 정리를 위한 엑셀이기 때문에 데이터를 빨리 찾는 방법도 자주 필요하더라구요! 오늘 소개할 기능은 위에서 나온 것
ryuffice.tistory.com
또는 필요한 부분만 확인하는 방법으로 필터 설정을 지정할 수도 있어요.
이것도 한 번 소개했던 내용입니다😁
[일상다반사/문서작업 팁] - 엑셀 _ 원하는 데이터만 골라서!(필터 설정하기)
엑셀 _ 원하는 데이터만 골라서!(필터 설정하기)
안녕하세요 류피스룸입니다. 어쩌다 재택근무를 하다보니 포스팅이 많아지네요 ㅎㅎ 다음 주면 다시 출근해야하는데 생각만 해도 몸이 무거워져요 ㅠㅠ 일단은 지금을 즐겨야겠어요! 이번에
ryuffice.tistory.com
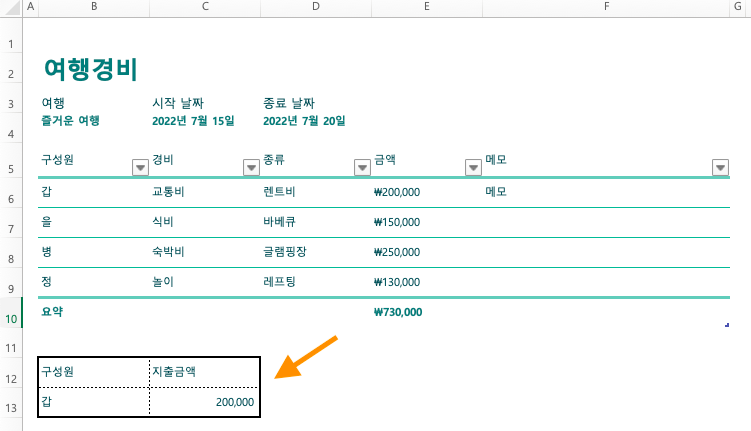
이번에는 강조나 정리하지 않고
조건을 입력하면 바로 결과값을 확인할 수 있는 방법을 소개해보려고 해요.
위의 사진에서 표시한 부분이 예시입니다!
먼저 오늘의 함수식을 살펴보고 순서대로 설명해볼게요.
VLOOKUP(조건값,목록,열 번호,T/F)
: 조건값에 해당하는 내용 중 지정한 열 위치의 값을 표시하는 함수
: 함수내용
- 조건값: 검색할 기준값
- 목록: 조건과 결과가 포함된 표 전체 선택
- 열 번호: 목록에서 결과값이 위치한 열의 순서
- T/F: TRUE 또는 FALSE / 유사한 값 또는 완전히 똑같은 값 설정
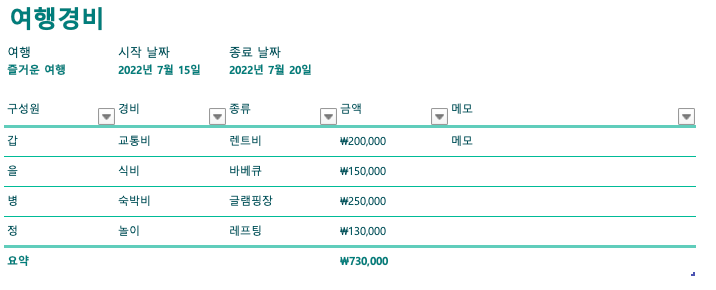
일단 예시를 들어서 갑,을,병,정 네 명이 여행가서 쓴 돈을 적어봤어요.
여기에서 구성원의 이름을 검색하면
지출한 금액을 바로 확인할 수 있도록 해보겠습니다.
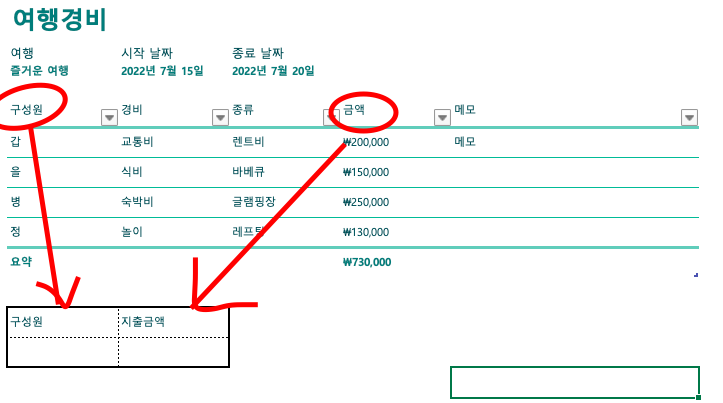
금액을 적은 내용 아래쪽에 간단한 표를 만들어서
구성원과 지출금액을 표현할 수 있도록 만들었어요.
이제 이 표에서 구성원 이름을 적으면
지출금액에는 자동으로 구성원이 지출한 금액이 뜨도록 지정해주겠습니다.
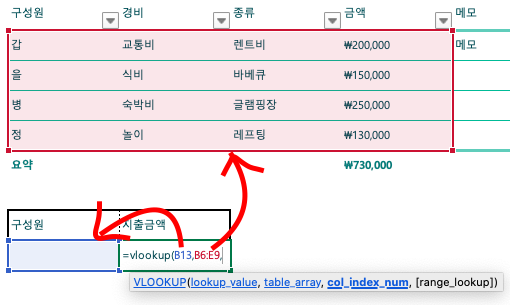
지출금액을 표시할 칸에 오늘 알아볼 VLOOKUP 함수를 입력합니다.
그리고 첫 인수에는 검색할 값을 적어줍니다.
여기서는 바로 왼쪽에 구성원을 입력할 셀(B13)을 선택했어요!
그리고 검색할 값과 결과값을 포함한 목록을 두 번째 인수에 넣습니다.
이번 예시에는 위에 입력한 구성원부터 금액까지 모든 목록을 선택해주면 됩니다.
위의 그림에서는 빨간색으로 표시한 목록(B6:E9)이 됩니다.
이 때 검색하는 조건값이 가장 왼쪽 셀에 있도록 목록을 선택해줘야합니다.
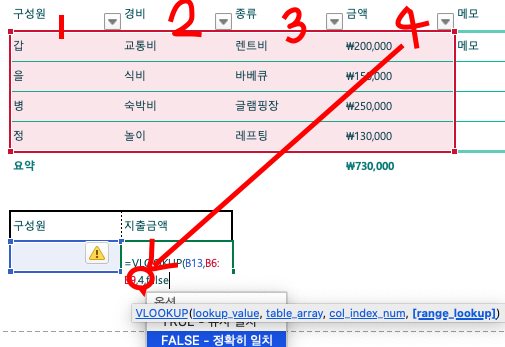
그 다음은 열 번호를 적어줘야하죠.
위의 사진에서 보는 것처럼 선택한 목록 중에서
결과값이 몇 번째 열에 있는지를 입력해줍니다.
예시에서는 금액이 4번째 열에 있으니 '4'를 입력했어요.
마지막에는 TRUE 또는 FALSE를 입력해줍니다.
사진에서는 가려졌지만 TRUE는 유사 일치,
FALSE는 정확히 일치를 의미합니다.
하지만 보통 VLOOKUP 함수를 쓸 때는
정확한 일치값을 찾는 경우가 대부분이기 때문에
FALSE를 입력해준다고 생각하셔도 무방할 것 같습니다.

이렇게 입력하고 나면 결과값이 뿅!하고 나올 줄 알았는데..
#N/A라는 결과값이 나와요😫
눈치채신 분들도 있겠지만 조건의 위치를 지정해준
구성원 입력란이 비어있어서 함수에 오류가 있다는 의미예요!
여기에서 구성원에 '갑'을 넣어주면
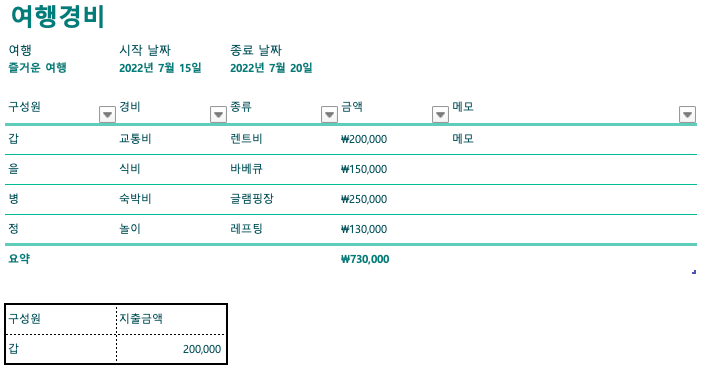
이렇게 지출금액이 자동으로 표시되는 것을 확인할 수 있습니다.
이런 수식함수를 쓸 때
입력값에 따라서 바로바로 바뀌니까
뭔가 멋진 프로그래밍을 한 느낌이 들어서 재미가 있지 않나요?😆
오늘은 'VLOOKUP'이라는 함수를 활용해서
조건값을 찾는 방법을 소개해봤어요.
일반 회사에서 엑셀서식에 많이 활용하는 함수 중 하나라고 하더라구요.
막상 알아보니 간단하면서도 활용범위가 정말 많을 것 같아요!
명렬표를 검색하거나 거래처 목록에서도 활용할 수 있겠죠?
일하면서 간단한 함수로 업무효율 한 번 올려봐요😄

'일상다반사 > 문서작업 팁' 카테고리의 다른 글
| 한글 _ 단축키 Part.2 표 작업 단축키 2탄! (2) | 2022.06.07 |
|---|---|
| 한글 _ 단축키 Part.1 표 작업에서 활용하는 단축키(은근히 자주써요😙) (2) | 2022.05.19 |
| 엑셀 _ 어디서나 문서작업을 이어서! Part.2(엑셀 원드라이브) (2) | 2022.04.14 |
| 엑셀 _ 어디서나 문서작업을 이어서! Part.1(구글 스프레드 시트) (0) | 2022.04.08 |
| 엑셀 _ 원하는 데이터만 골라서!(필터 설정하기) (2) | 2022.04.07 |