
안녕하세요 류피스룸입니다.
이번에는 소소한 팁을 소개해볼까 합니다.
엑셀 작업을 하다보면 설정한 셀 크기에 맞지 않게
많은 내용을 입력하기도 합니다.

벨루벨루님께서 댓글로 질문을 주셨어요.
아이디어를 제공해주셔서 감사합니다!😁
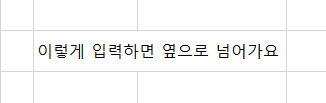
오늘 소개할 내용을 다시 소개하자면
위의 사진처럼 칸을 넘어가기도 하고 바로 옆에 다른 내용을 입력하면
기존에 입력했던 내용이 가려지는 경우도 있어요.
이럴 때 글자 크기를 자동으로 조정해서
셀 크기에 맞춰서 넣을 수도 있고,
줄바꿈으로 넣을 수도 있습니다.
이번 포스팅에서는 이 두 방법을 알아보도록 할게요!
Part. 1 글자 크기 자동 조정
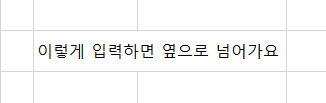
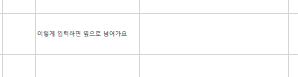
처음 보여드렸던 입력값을 글자크기 자동 조정으로 변경해봤습니다.
칸을 작게 설정해서 글자가 많이 작아지긴 했지만
한 칸에 자동으로 들어가도록 조정된 것을 볼 수 있습니다.
간단하니 바로 소개해볼게요!

값을 입력한 셀에서 마우스 오른쪽을 클릭하면
위 사진처럼 목록으로 메뉴들이 뜹니다.
그 중에 셀 서식을 선택해볼게요.
또는 "Ctrl + 1"을 누르면 바로 열립니다.
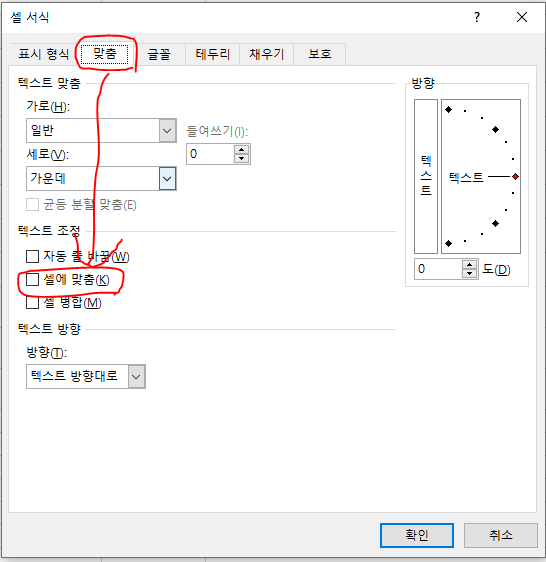
열린 셀 서식에서 '맞춤'탭을 선택합니다.
그리고 아래로 내려오면 '셀에 맞춤'이 있어요.
이 부분을 체크!
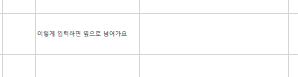
그러면 이렇게 글자 크기가 조정되면서
한 셀에 맞춰서 들어가게 됩니다.
Part. 2 자동 줄바꿈
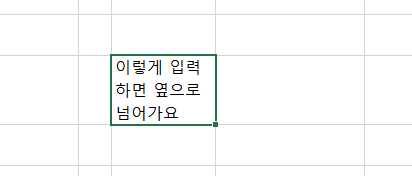
이번엔 이렇게 글자크기는 유지하면서
줄바꿈을 통해서 한 셀 안에서 여러 줄을 넣는 방법도 소개해볼게요.

이번에도 똑같은 방법으로 셀 서식에 들어가줍니다.
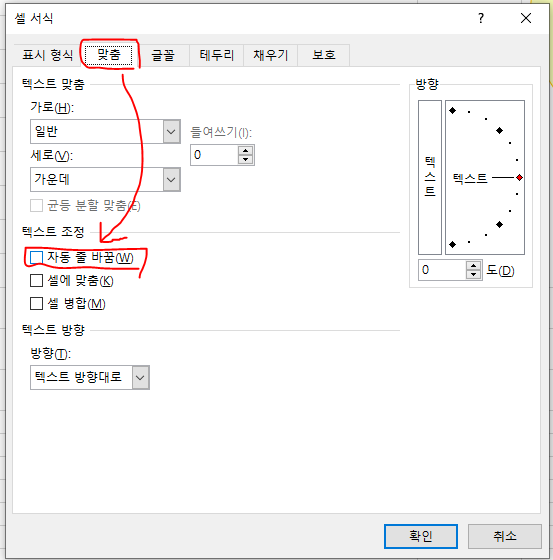
위의 방법도 동일하게 맞춤 탭으로 이동한 후
이번에는 '자동 줄 바꿈'에 체크를 해줍니다.
해보시면 아시겠지만 여기 체크를 하게 되면
셀에 맞춤은 비활성화됩니다!
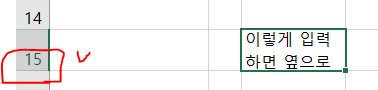
여기까지 설정하면 이렇게 줄바꿈이 되면서
칸 안에 두 줄로 표현이 됩니다.
그런데 위의 사진을 보면 셀에 맞추다보니 입력한 값이 잘렸죠?
이건 어쩔 수 없이 셀 크기를 조정해줘야합니다.
이럴 때는 셀의 가로 크리를 늘려주거나
위의 사진에서 표시한 셀 아래부분의 선을 더블클릭해주면
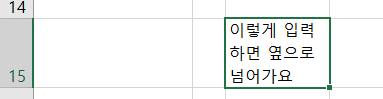
이렇게 셀 크기가 늘어나면서 모든 내용이 표시됩니다.
말로 설명하니 길지만 막상 해보면 1분도 안걸리겠죠?😁
이렇게 이번 포스팅에서는 입력값을 셀에 맞추는 방법을 소개해봤습니다.
방법은 쉽고 간단하지만 여러 양식에서 활용할 수 있습니다.
특히 내용을 굳이 바로 확인하지 않아도 되는 양식이거나
주소처럼 긴 내용을 깔끔하게 넣고 싶을 때
활용하면 좋을 것 같습니다!

참고로 셀 크기에 맞게 내용을 넣는 것 외에
파란색 레이아웃에 대한 질문은 아래 포스팅을 참고해주시면 좋을 것 같아요~!
[일상다반사/문서작업 팁] - 엑셀 _ 원하는 부분만 표시하기(인쇄영역 설정)
엑셀 _ 원하는 부분만 표시하기(인쇄영역 설정)
안녕하세요 류피스룸입니다. 어쩌다보니 엑셀이 주력이 되어가고 있네요 ㅎㅎ 이번엔 인쇄영역을 설정하는 방법을 소개해볼까 합니다. 엑셀작업을 하다보면 간단히 메모나 계산이 필요한 경우
ryuffice.tistory.com
포스팅 제목을 정할 때 좀 더 직관적으로 정해봐야겠네요😅
그럼 다음에도 도움이 되는 포스팅으로 돌아오겠습니다!

'일상다반사 > 문서작업 팁' 카테고리의 다른 글
| 엑셀 _ 셀 내용 있는지 확인하기(Isblank / 조건에 활용하기 좋은 함수🤗) (2) | 2022.09.29 |
|---|---|
| 엑셀 _ 사진크기 셀에 맞추기😮 (2) | 2022.09.21 |
| 양식 _ 시간표 뿌리기!(교체시간표 자동확인👍) (10) | 2022.08.24 |
| 엑셀 _ 증가 감소 아이콘표시(한눈에 확인!😍) (0) | 2022.08.23 |
| 엑셀 _ 보안문서 만들기(+수정제한❌) (0) | 2022.08.08 |