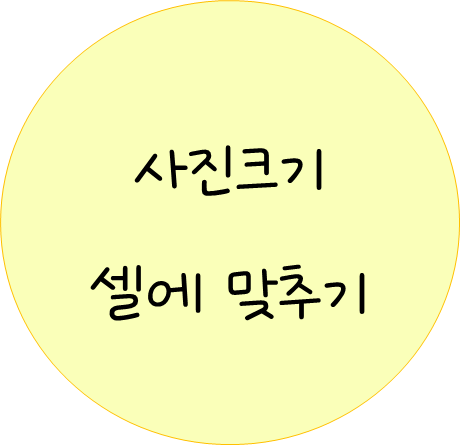
안녕하세요 류피스룸입니다.
이번 포스팅에서는 엑셀에서 사진을 넣을 때
셀 크기에 맞춰서 넣는 방법을 소개해볼게요!
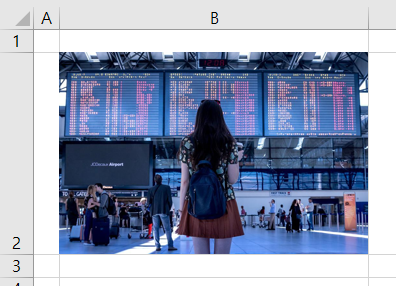
오늘의 결과 사진은 여행을 가고 싶은 마음을 담아
공항 사진을 가져와봤습니다!
내년엔 마음 편히 여행 한 번 다녀올 수 있겠죠..?
이야기가 다른 길로 새기 전에 얼른 본론을 시작해볼게요!
위의 사진을 보면 B2셀 크기에 딱 맞게 사진이 들어가있습니다.
그냥 크기를 조절해서도 비슷하게 맞출 수는 있지만
기분좋게 딱!! 들어맞는 방법이 있으면 좋겠죠?
바로 순서대로 알아볼게요.
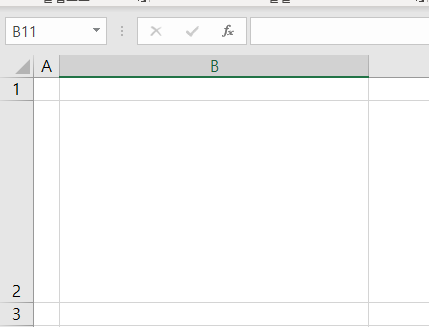
저는 먼저 B2셀의 크기를 적당하게 조절해줬어요.
사용하시는 분들은 필요에 따라 크기를 조절하셔도 되고
일정 양식에 맞춰서 사진 크기를 조절한다면 그대로 양식을 준비하시면 됩니다.
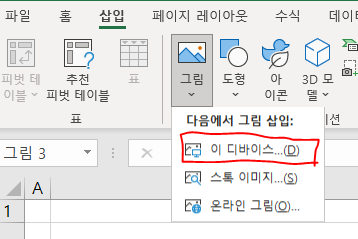
다음은 사진을 넣어봐야겠죠?
저는 컴퓨터에 받아놓은 사진을 가져왔어요!
필요에 따라서 도형이나 아이콘을 활용할 수도 있습니다.
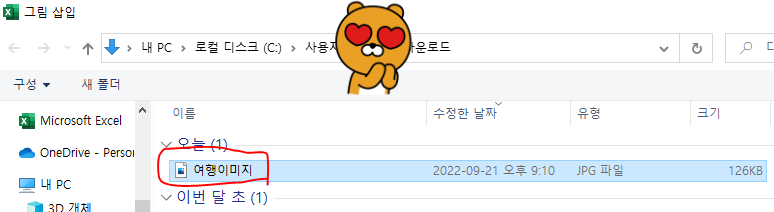
이번 사진은 픽사베이에서 다운받았습니다!
무료 이미지를 찾으시는 분들은 활용해보세요😀

이렇게 사진을 불러오면 크기나 각도를 편집할 수 있는
하얀색 점들로 둘러싸진 사진이 나옵니다.
여기서부터 포인트!
사진을 클릭해서 이동할 때 'Alt'키를 누르고 옮겨줍니다.
이전에는 자유롭게 이동했지만 'Alt'키를 누르고 움직이면
셀들의 구분선에 맞춰지면서 이동하는 것을 확인할 수 있습니다.
저는 이렇게 이동해서 왼쪽 위에 꼭지점을 먼저 맞춰주었습니다.
그 다음은 사진의 크기를 조정해줘야겠죠?
이번에도 똑같이 'Alt'키를 누르고 사진 크기를 조절해주면
셀 구분선에 맞춰서 움직이게 됩니다.
모서리를 잡고 움직이면 비율이 고정되어 움직이기 때문에
위의 동영상에서 보여드린 것처럼 가로와 세로를 따로 조절해주면 좋습니다.
'Alt'키 하나로 간단하게 사진 크기를 맞춰봤습니다.
간편한 방법이니 기억해두면 좋겠죠?
최근 종영한 '이상한 변호사 우영우'에서 주인공이 김밥을 줄맞추는 장면이 떠오르네요😁😁
볼수록 마음이 편안해지는 장면이었는데
엑셀에서도 이렇게 딱! 맞춰줄 수 있다니..!
엑셀이 더 재밌어지네요🤣🤣

'일상다반사 > 문서작업 팁' 카테고리의 다른 글
| 엑셀 _ 행렬 데이터 찾기(INDEX함수😙) (6) | 2022.10.04 |
|---|---|
| 엑셀 _ 셀 내용 있는지 확인하기(Isblank / 조건에 활용하기 좋은 함수🤗) (2) | 2022.09.29 |
| 엑셀 _ 텍스트 자동맞춤(셀 안에 자동으로 들어가도록 조정👍) (4) | 2022.08.29 |
| 양식 _ 시간표 뿌리기!(교체시간표 자동확인👍) (10) | 2022.08.24 |
| 엑셀 _ 증가 감소 아이콘표시(한눈에 확인!😍) (0) | 2022.08.23 |