
안녕하세요 류피스룸입니다.
오랜만에 엑셀 탭으로 돌아왔습니다!
요즘 수업을 듣고 정리하는 것도 어려워서 원래 하던 주제를 놓치고 있었네요.
(그렇다고 많이 썼던 건 아니지만..😜)
이번 포스팅에서는 워낙 많이 써서 당연히 썼을거라고 생각했던
조건함수 IF를 소개해보겠습니다.
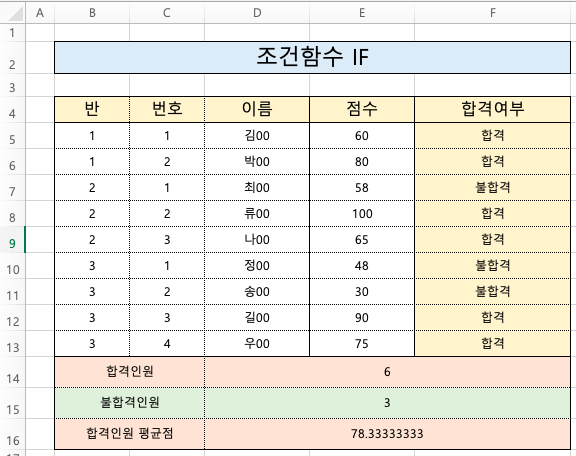
사실 IF 함수는 특별한 것은 없습니다.
조건을 지정하고 참일 때의 값과 거짓일 때의 값을 표현하는 것이 전부입니다.
인수도 세 가지면 충분하기 때문에 활용하기도 편리합니다.
그만큼 알아두면 좋다는 의미겠죠?
IF(조건문,참 값, 거짓 값)
=조건이 만족할 경우 참값을 출력하고, 그렇지 않으면 거짓 값을 출력한다.
- 조건문 : 주로 수식을 활용하며, 다른 셀의 값을 판단할 수도 있다.
- 참 값, 거짓 값에 숫자는 그냥 써도 되고, 문자를 사용할 때는. ""쌍따옴표를 활용한다.
- 거짓 값에서 다시 if함수를 시작해서 다양한 조건을 설정할 수 있다.
if(조건,참값,if(조건2,참값2,거짓값)) <-이런 식으로요!
예시를 가지고 와서 단계별로 살펴볼게요.
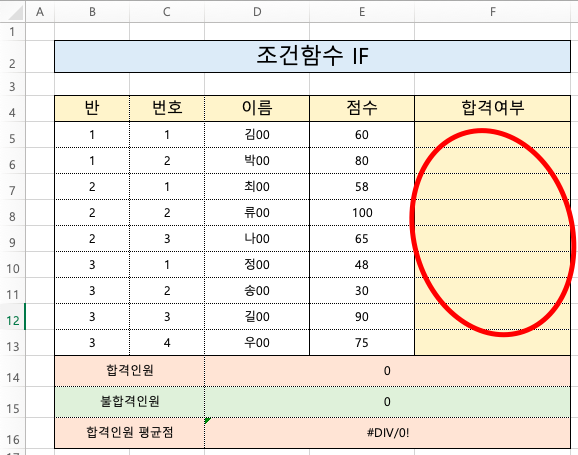
이번 예시는 점수에 따른 합격 여부 표시입니다.
위의 그림에서 빨간 색으로 표시된 합격 여부 칸을 IF 함수를 활용해서 채워볼게요.
먼저 합격과 불합격을 정할 기준점수가 필요하겠죠?
저는 60점으로 설정하겠습니다.
그러면 제가 정한 조건은
"시험점수가 60점 이상이면 합격, 그렇지 않으면 불합격"이 되겠죠?
이걸 수식으로 표현하면 "점수>=60"이 됩니다.
이게 바로 IF 함수의 조건입니다!
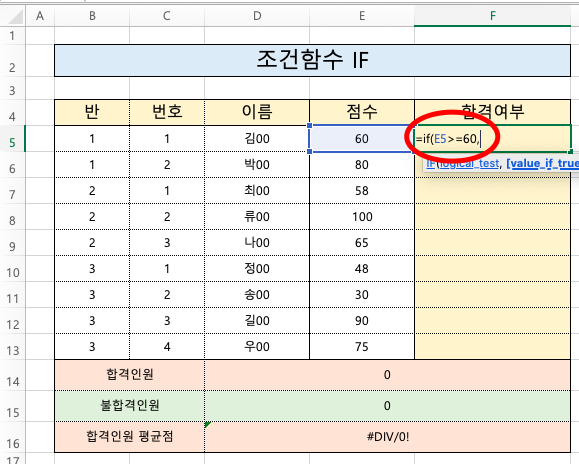
위의 그림처럼 조건을 넣어줬어요.
그러면 이번엔 출력할 값을 입력해줘야겠죠?
위의 설명에서 문자를 출력할 때는 ""쌍따옴표를 활용해야한다고 했어요.
그러면 참일 때는 "합격", 거짓일 때는 "불합격"이라고 입력해주면 되겠죠?
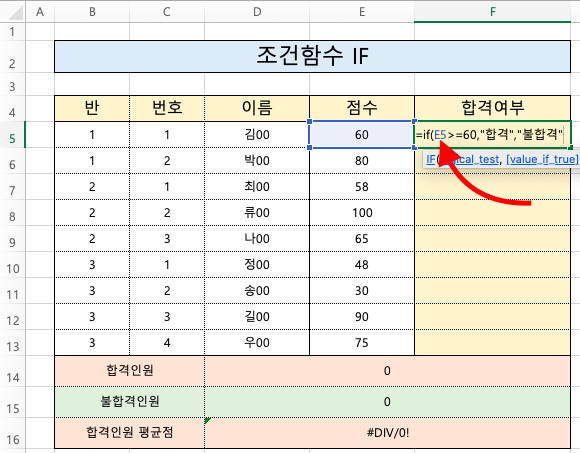
이렇게 입력해줬습니다.
이제 아래 다른 학생들도 같은 서식으로 넣을 예정이니
화살표로 표시한 점수 부분은 $로 고정하지 않고 그냥 작성해줬어요.
(이 고정하는 $도 다음에 따로 포스팅해볼게요)

그럼 이렇게 60점으로 합격이라는 결과가 출력됩니다.
(커트라인이네요🤣)
그런 다음에 아래에 같은 수식을 복사할테니까
오른쪽 아래의 초록색 점을 아래로 쭉 드래그할게요!
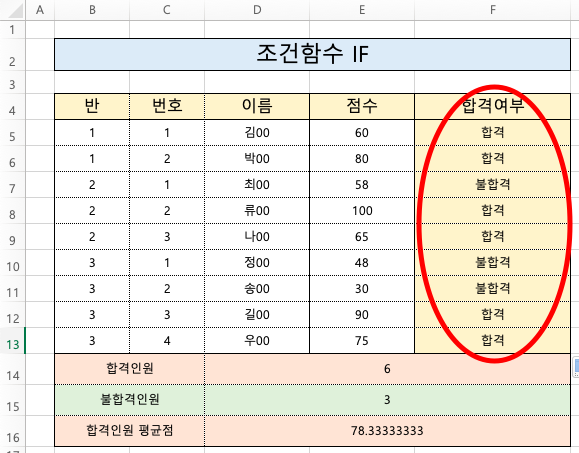
이렇게 최종 결과값까지 전부 표현됩니다!
간편하게 결과 정리를 할 수 있겠죠?
그리고 한 가지 더 복습차원에서 내용을 넣어봤어요.
오늘 소개한 IF함수 외에 아래쪽에 합격인원과 불합격 인원,
그리고 합격인원의 평균점을 표시해줬어요.
이 부분은 이전에 포스팅했던 countif함수와 dsum을 활용해서 작성해봤어요!
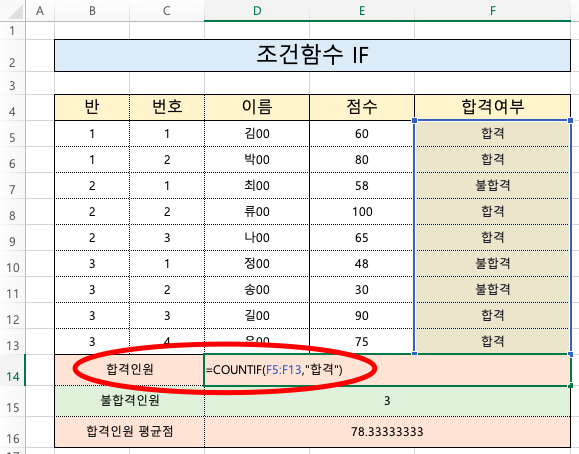
countif함수는 이런 식으로!

dsum함수는 이런 식으로 써봤습니다!
혹시 이 부분이 더 궁금하신 분은 아래 포스팅을 확인해보시면 좋습니다👍
[일상다반사/문서작업 팁] - 엑셀 _ 통계 함수(COUNT, COUNTIF)
엑셀 _ 통계 함수(COUNT, COUNTIF)
안녕하세요 류피스룸입니다. 지난 시간에 이어 유용한 함수들을 소개해볼게요. 이번엔 통계 함수로 분류되는 COUNT 함수 종류들이에요. COUNT함수는 영어 단어 그대로 숫자를 세는 함수를 말합니
ryuffice.tistory.com
[일상다반사/문서작업 팁] - 엑셀 _ 합계 함수(SUM과 DSUM)
엑셀 _ 합계 함수(SUM과 DSUM)
안녕하세요 류피스룸입니다. 오늘은 엑셀의 기본 함수를 소개해보려고 해요. 엑셀에서는 다양한 계산을 함수를 통해서 자동으로 하는데요. 그 중에서도 가장 많이 사용하는 게 합계!입니다. 그
ryuffice.tistory.com
이렇게 엑셀에서 활용하는 IF함수에 대해서 소개해봤습니다.
간편하게 활용할 수 있지만 활용도가 정말 다양해요!
특히 중첩해서 활용하는 것이 수월하기 때문에
두세가지 조건이라면 IF 함수로 간단하게 구분해서 사용할 수 있어요.
엑셀에서 거의 필수로 활용하는 함수이니 알아두시길 추천드립니다!

'일상다반사 > 문서작업 팁' 카테고리의 다른 글
| 엑셀 _ 증가 감소 아이콘표시(한눈에 확인!😍) (0) | 2022.08.23 |
|---|---|
| 엑셀 _ 보안문서 만들기(+수정제한❌) (0) | 2022.08.08 |
| 엑셀 _ 목록(범위) 편하게 넣기(이름정의) (2) | 2022.07.14 |
| 엑셀 _ 자릿수 정리(feat.반올림 / round함수) (2) | 2022.07.10 |
| 엑셀 _ 최대최소평균(MAX, MIN, AVERAGE) (2) | 2022.07.10 |