
안녕하세요 류피스룸입니다.
이번 포스팅에서는 'E2:E10' 등으로 입력하는 목록에 이름을 붙여서
편하게 수식을 정리하는 방법을 소개해보겠습니다.

지난 번에 소개한 SUM과 DSUM함수 양식을 다시 가져왔어요.
여기에서 DSUM에 사용한 범위에 이름을 지정해볼게요.
[일상다반사/문서작업 팁] - 엑셀 _ 합계 함수(SUM과 DSUM)
엑셀 _ 합계 함수(SUM과 DSUM)
안녕하세요 류피스룸입니다. 오늘은 엑셀의 기본 함수를 소개해보려고 해요. 엑셀에서는 다양한 계산을 함수를 통해서 자동으로 하는데요. 그 중에서도 가장 많이 사용하는 게 합계!입니다. 그
ryuffice.tistory.com
기능의 이름부터 "이름정의"입니다.
드래그해서 필요한 목록을 지정한 후
그 목록에 이름을 넣는 거예요.

오늘의 기능은 수식 탭에 이름정의입니다.
이름 정의
: 목록에 이름을 지정하여 수식 등에 활용하는 기능
: 이름 정의 - 목록에 이름을 넣는 기능
: 이름 관리자 - 정해둔 목록들을 수정하거나 삭제하는 기능

부서에서 수당까지 전체 목록에 이름을 지정해볼게요.
먼저 목록을 드래그해서 선택해줍니다.
그 다음에 '이름 정의' 기능을 클릭해줍니다.
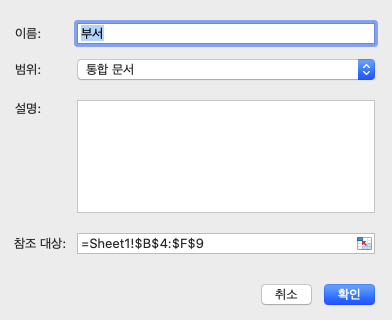
맥북에서 캡쳐해서 창의 모양은 조금 다를 수 있습니다.
그래도 내용은 동일하니까 같이 보셔도 됩니다!
기본적인 이름은 선택한 범위의 첫 셀에 있는 '부서'로 적혀있어요.
저는 '수당목록'이라고 정해볼게요.
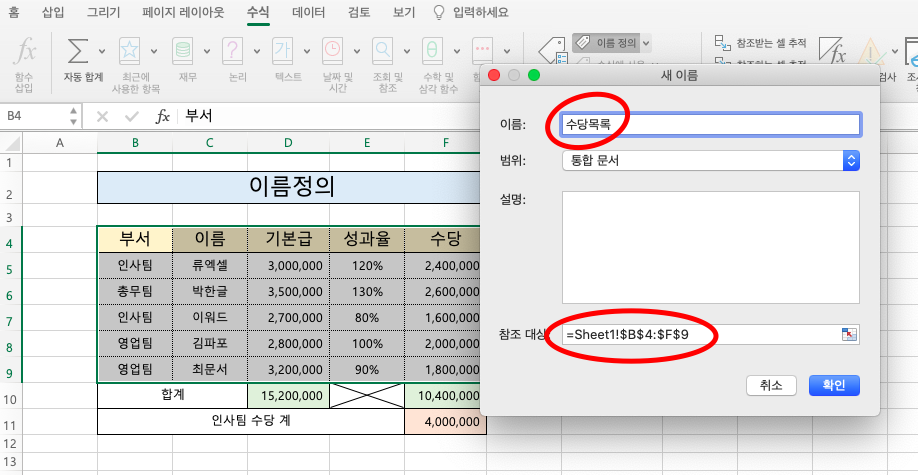
이름에 수당목록이라고 입력합니다.
그리고 참조대상에 선택한 셀들이 수식으로 나타납니다.
혹시 수정할 게 있다면 여기에서 조정하면 됩니다.
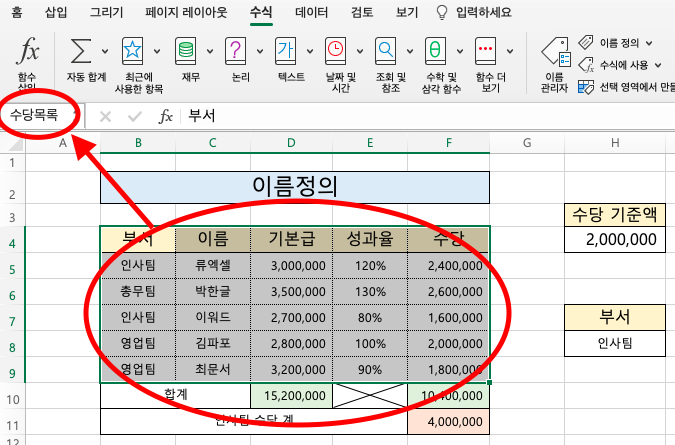
그러면 이름을 지정한 셀들을 선택하면
왼쪽 위에 지정한 이름이 나오게 됩니다.
팁을 한 가지 더 알려드리자면
셀들을 선택한 후에 위에 표시한 부분을 클릭해서
원하는 이름을 입력하면 간단하게 이름을 정의할 수도 있어요!
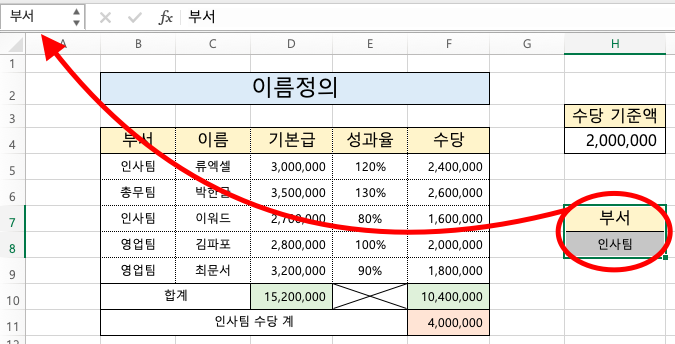
같은 방법으로 부서 입력 부분에도 이름을 정해줬습니다.
그럼 정의한 이름을 활용해서 수식을 적어볼게요.
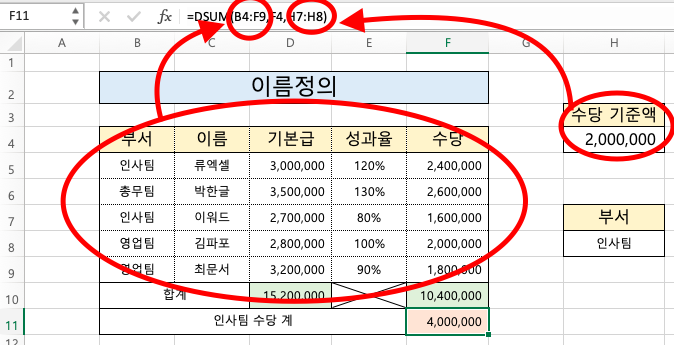
인사팀 수당 계 계산을 DSUM을 사용했었죠.
여기에서 목록들을 정의한 이름으로 바꿔볼게요.
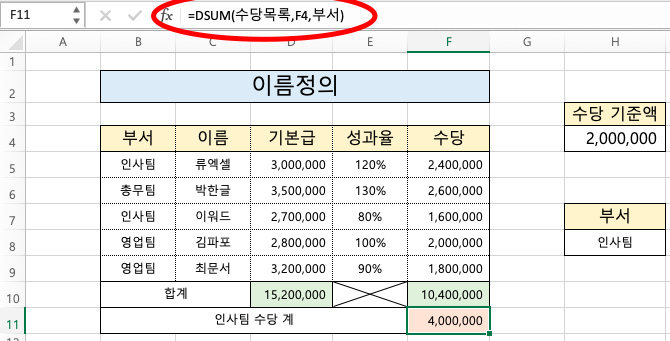
이렇게 바꿨어요!
그러면 똑같은 수식이지만 작성할 때 이름을 쓰기만 하면 되고
나중에 수식을 보고 이해하기도 쉽겠죠?
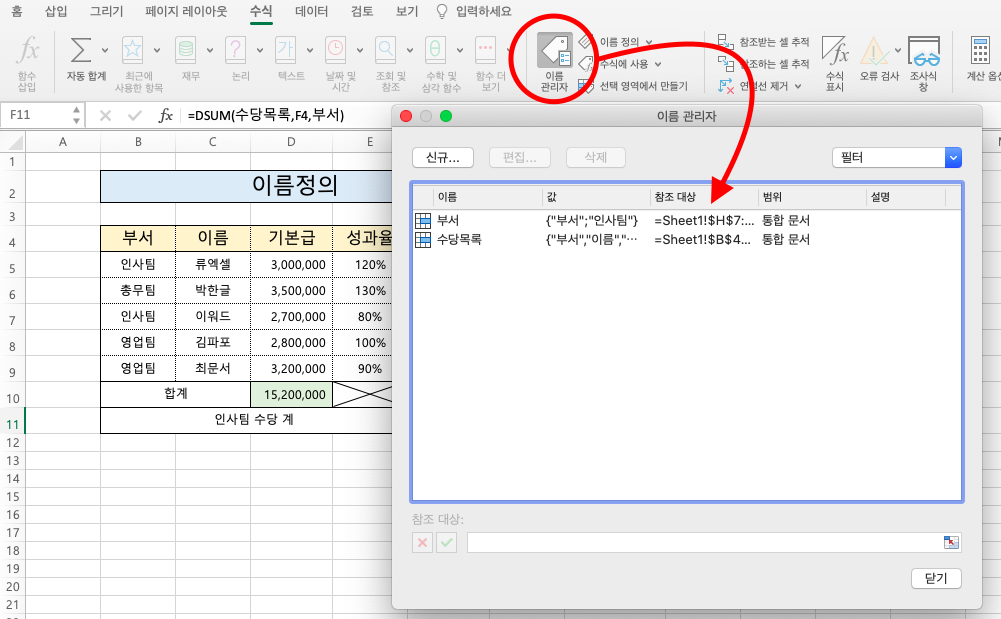
혹시 만들어둔 이름들을 수정하거나 삭제하고 싶다면
이름 관리자로 들어가서 작업하시면 됩니다!
이렇게 '이름 정의' 기능을 소개해봤습니다.
간편한 기능이지만 잘 활용하면 복잡한 수식을
보기 편하게 만들 수 있겠죠?

'일상다반사 > 문서작업 팁' 카테고리의 다른 글
| 엑셀 _ 보안문서 만들기(+수정제한❌) (0) | 2022.08.08 |
|---|---|
| 엑셀 _ 조건식 만들기(조건함수 IF🧐) (0) | 2022.08.07 |
| 엑셀 _ 자릿수 정리(feat.반올림 / round함수) (2) | 2022.07.10 |
| 엑셀 _ 최대최소평균(MAX, MIN, AVERAGE) (3) | 2022.07.10 |
| 엑셀 _ 통계함수(COUNTA, COUNTBLANK, DCOUNT) (1) | 2022.07.09 |