안녕하세요 류피스룸입니다.
오늘은 엑셀의 기본 함수를 소개해보려고 해요.
엑셀에서는 다양한 계산을 함수를 통해서 자동으로 하는데요.
그 중에서도 가장 많이 사용하는 게 합계!입니다.
그래서 오늘은 합계 함수 두 가지를 가져왔습니다.
흔히 사용하는 것과 데이터베이스 함수 중 합계함수예요.
어렵지 않으니 천천히 함께해봐요!😆

1. 합계함수 SUM
먼저 소개할 함수는 sum함수입니다.
이건 정말 말 그대로 선택한 범위의 숫자를 모두 더해주는 함수입니다.

이번에도 예시로 사용할 표를 하나 만들어봤어요.
이번엔 ITQ감성을 한스푼 얹어서 색깔도 넣어봤습니다😆
위의 예시에서 초록색으로 표시한 부분이 SUM함수를 사용해볼 곳이에요.
직원들의 기본급 총액과 수당 총액을 구할 공간이죠.
SUM
=SUM(합을 구할 범위)
=SUM(합할 셀)
=지정한 범위 또는 선택한 셀들의 함계를 구하는 함수
SUM함수의 인수는 목록을 지정하는 범위 하나만 넣으면 되니 입력이 쉬워요.
바로 초록색 칸에 함수를 입력해볼게요!

먼저 기본급의 합을 구하기 위해서 (1) 칸에 함수를 넣어보겠습니다.
SUM 함수를 입력한 후
괄호 안에 기본급이 입력된 셀들의 범위 D5:D9를 입력해보겠습니다.
그리고 경쾌하게 엔터키를 딱!!

그러면 이렇게 합계 금액이 자동으로 입력됩니다.
빠른 속도로 계산이 딱 될 때 쾌감이 있어요!
이 맛에 엑셀 쓰죠😁
이번엔 수당 셀을 계산해볼게요.

이번에는 수식을 입력한 모습이 알록달록 화려하네요.
인수를 입력할 때 목록이 아니라
하나하나의 셀을 선택했기 때문이에요.
SUM함수의 인수를 넣을 때 더하고 싶은 셀을 쉼표(,)로 구분해서 일일이 넣을 수도 있어요.
이번 예시같은 경우엔 연속된 셀의 합을 구하기 때문에
목록으로 넣으면 수월하지만
이런 방법도 있다는 걸 보여드리고 싶었어요!

결과값은 이렇게 딱!
이렇게 인수를 따로 입력하는 방법을 이용하면
연속된 셀이 아니더라도 원하는 합계를 구할 수 있겠죠?
2. 데이터베이스 합계 DSUM
두 번째 방법은 기능이 추가된 합계함수예요!
원하는 조건에 따라서 합계를 구하는거죠.
DSUM
=DSUM(데이터베이스,합계 항목,조건)
=함수내용
- 데이터베이스 : 조건과 합계를 구할 값이 포함된 범위
- 합계 항목 : 합계를 구할 항목
- 조건 : 합계를 구할 조건
인수가 총 세 가지로 늘어났어요.
그래도 하나씩 뜯어보면 어렵진 않으니 예시를 보면서 확인해볼게요!
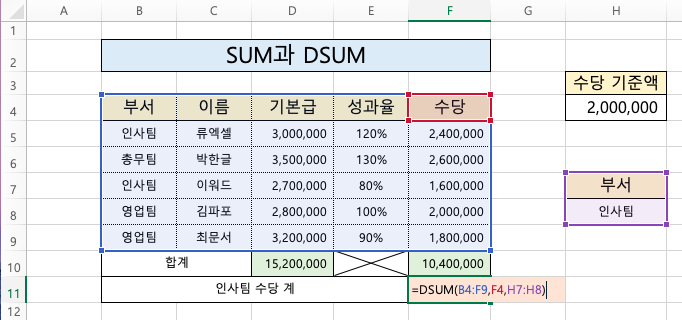
(3)부분에 DSUM함수를 넣어봤어요!
왼쪽에 '인사팀 수당 계'라고 적혀있듯이
이번에는 인사팀의 수당 합계를 구해보겠습니다.
데이터베이스 인수인 B4:F9는 표 전체를 선택한거죠?
조건을 선택할 부서와 합계를 구할 수당 칸이 모두 있는 자료 전체가
데이터베이스가 되는 거예요.
두 번째 인수인 합계 항목은
합계를 구할 항목 이름을 선택하면 됩니다!
마지막으로 들어갈 조건은 항목과 항목 내용을 선택하면 됩니다.
위에서는 셀을 따로 만들어서 H7셀에 항목 명인 부서,
H8셀에 구할 항목 내용인 인사팀을 입력해서 인수로 입력했어요.
이번 예시에서는 이미 입력된 B4:B5 셀을 선택해서 넣어도 무방합니다!
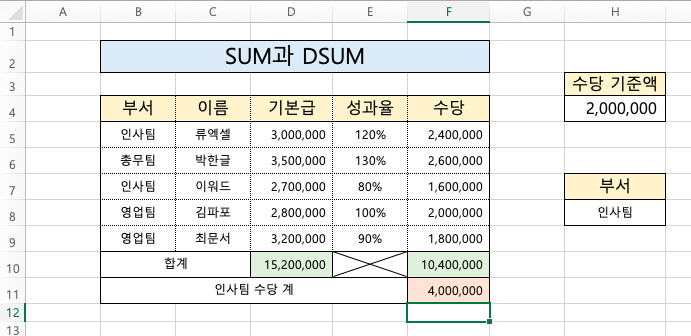
그러면 이렇게 인사팀의 수당 총 합계가 계산되어 나옵니다!
데이터를 정리하면서 특정 값의 합계를 구하기 위해 할 수 있는 방법이에요~
추가적으로 수식을 활용하면 부서명이 바뀌는 거에 따라
자동으로 결과값을 얻을 수 있는 양식도 만들 수 있겠죠?
오늘은 합계 함수 두 종류를 소개해봤습니다!
간편하면서 많이 활용하는 함수이니
기억해두셨다가 활용해보시면 좋겠습니다~!
혹시 기억 안나신다면 제 블로그를 다시 찾아주셔도 좋겠죠?🤣🤣

'일상다반사 > 문서작업 팁' 카테고리의 다른 글
| 엑셀 _ 통계함수(COUNTA, COUNTBLANK, DCOUNT) (1) | 2022.07.09 |
|---|---|
| 엑셀 _ 통계 함수(COUNT, COUNTIF) (2) | 2022.07.05 |
| 한글 _ 표 대각선으로 나누기(합계는 보너스😉) (2) | 2022.06.23 |
| 한글 _ 단축키 Part.2 표 작업 단축키 2탄! (2) | 2022.06.07 |
| 한글 _ 단축키 Part.1 표 작업에서 활용하는 단축키(은근히 자주써요😙) (2) | 2022.05.19 |